Como adicionar uma lista de clientes ao seu projeto
Last modified:
Adicionar clientes manualmente ao sistema pode ser um processo trabalhoso. No entanto, com a introdução da funcionalidade “Importação de Cliente” na versão web do DIKIDI, esta tarefa se tornou bastante simplificada.
Por que este recurso é necessário?
O recurso “Importação de Clientes” permite automatizar o processo de inclusão de clientes ao seu projeto/perfil.
Em vez de inserir os dados de cada cliente manualmente, você pode simplesmente fazer upload de um arquivo com uma lista pré-preparada de clientes. Isso reduz significativamente o tempo gasto na inclusão de clientes e reduz a probabilidade de erros.
Como importar uma lista de clientes?
Etapa 1. Carregar arquivo
1. Abra o perfil/projeto desejado no site dikidi.net.
2. Vá até a seção "Clientes" e depois em "Lista de clientes" no menu esquerdo.
3. Clique no ícone "Três pontos" no canto superior direito.
4. Selecione "Importar".
A seguir, aparecerá uma janela para carregar o arquivo.
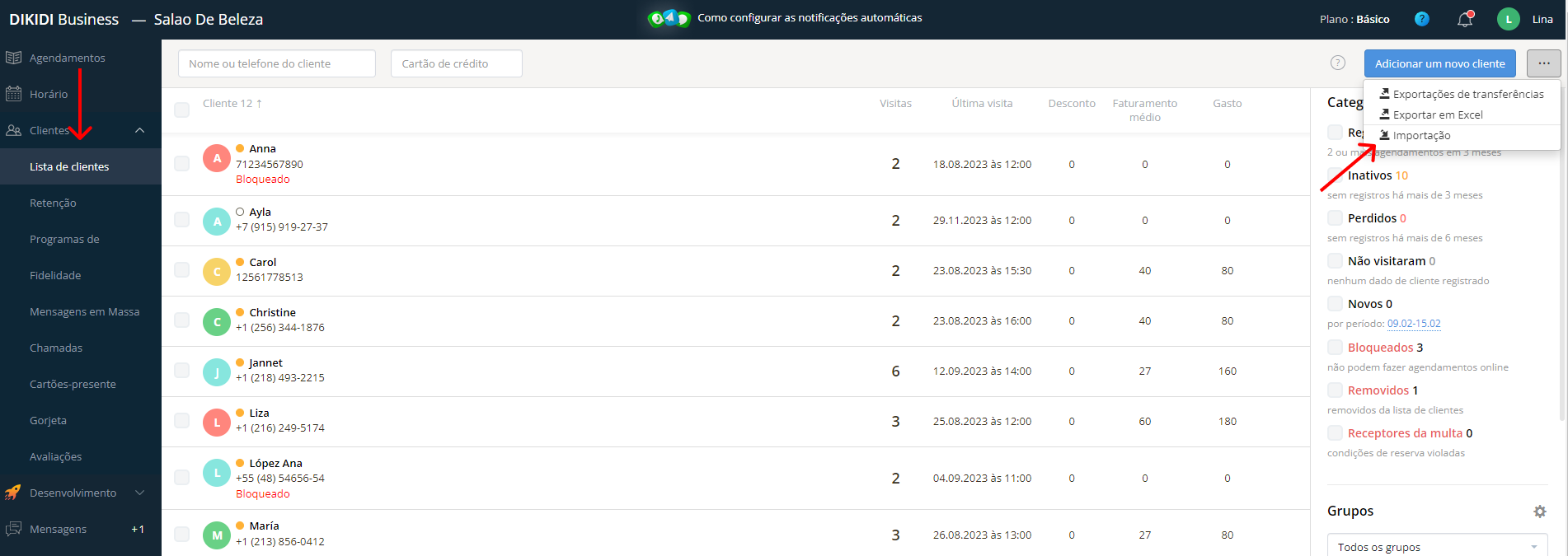
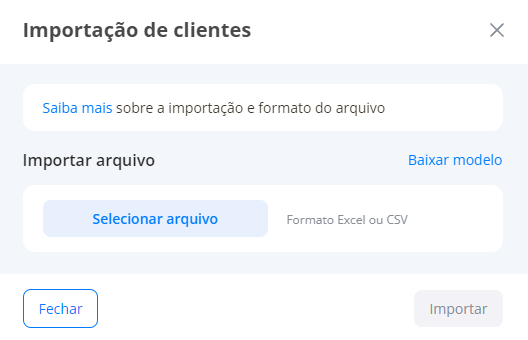
Requisitos de arquivo para importação:Formato de arquivo: XLS, XLSX (Microsoft Excel) ou CSV. Você pode usar um arquivo exportado de outro programa ou criar o seu próprio.
Você pode baixar um modelo clicando no botão "Baixar modelo" para ver um exemplo de formatação de dados no arquivo. O tamanho do arquivo não deve exceder 5 MB e deve ter no máximo 10.000 linhas.
Etapa 2. Mapeamento de Dados
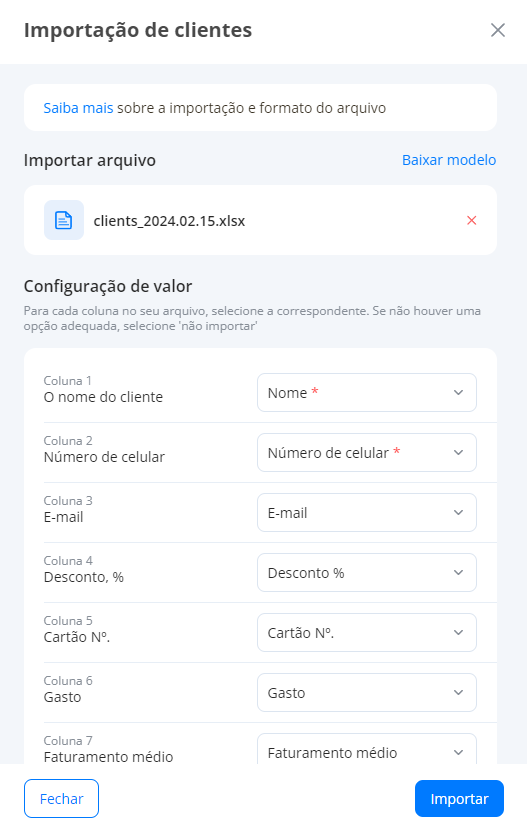
Na coluna esquerda das configurações, você verá os números e nomes das colunas do documento enviado.
Na coluna da direita são exibidos os campos do cartão do cliente no sistema DIKIDI. Você precisa combinar os nomes com a coluna da esquerda e selecionar os apropriados.
Você pode optar por ignorar a importação de determinados dados selecionando a opção “Não importar”.
Se você habilitar a opção “Substituir clientes se já estiverem adicionados”, o programa substituirá automaticamente os dados do cliente caso já tenham sido adicionados ao seu projeto. Isso ajuda a evitar duplicação.
Etapa 3. Confirmação de importação
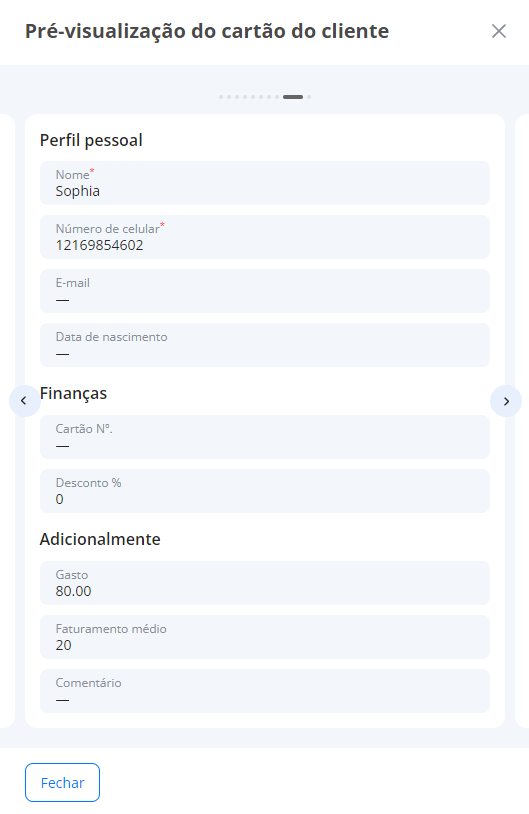
Caso o cartão esteja preenchido corretamente, clique em "Importar" para prosseguir com a importação.
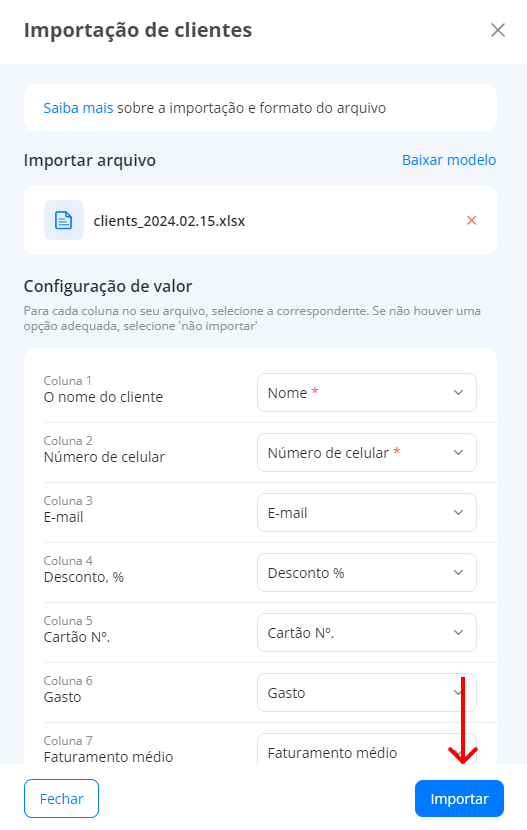
Feito! Os clientes foram adicionados ao sistema e você economizou muito tempo.
Leia também: