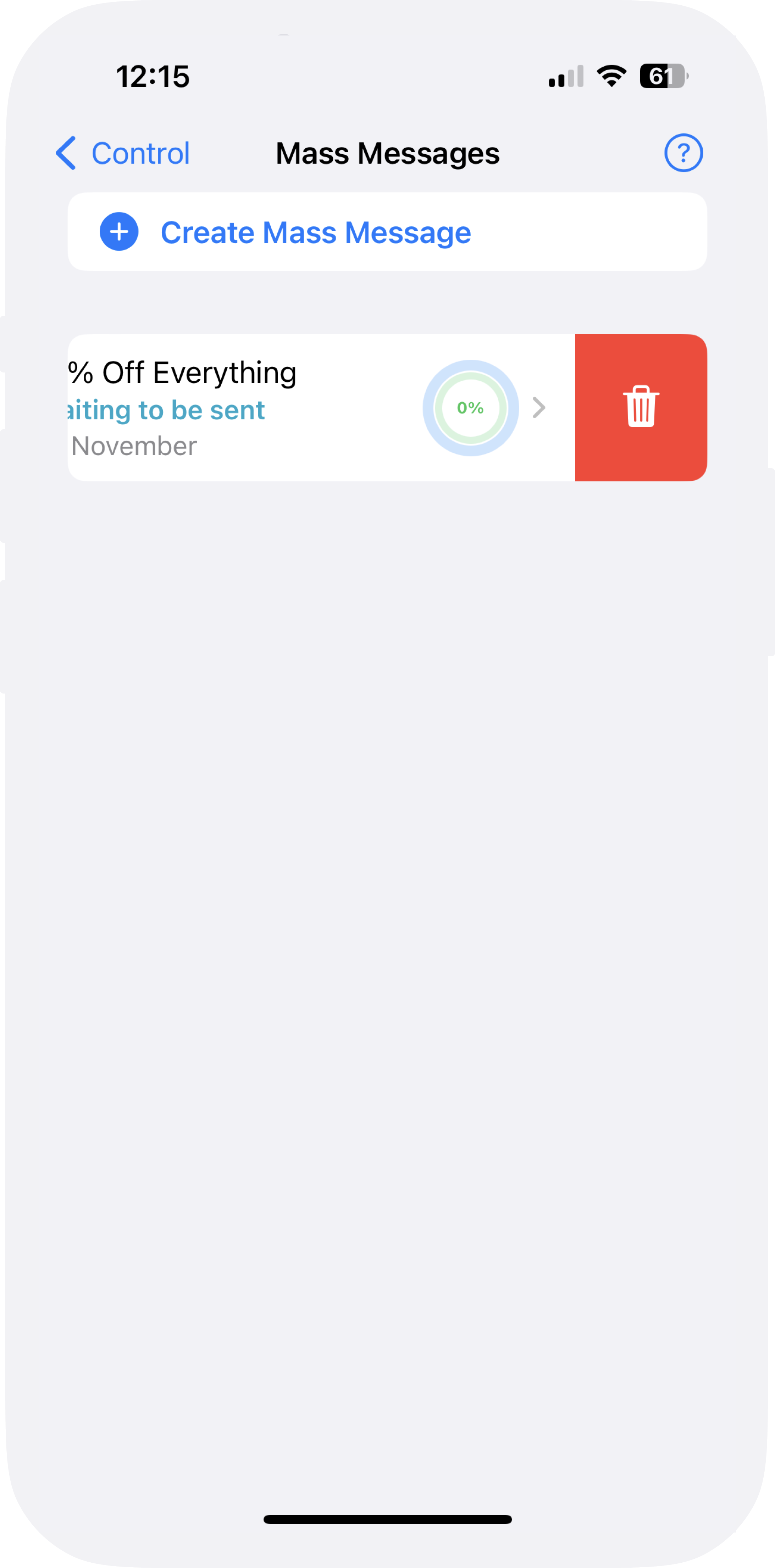How to Set up Mass Messaging to Customers?
Last modified:
How to Enable?
In the DIKIDI Business app, you can set up mass messaging in the 'Control - Mass Messages' section or in the 'Customers - Mass Messages' section. In the mobile app, you can create client messaging in WhatsApp and DIKIDI Online chat.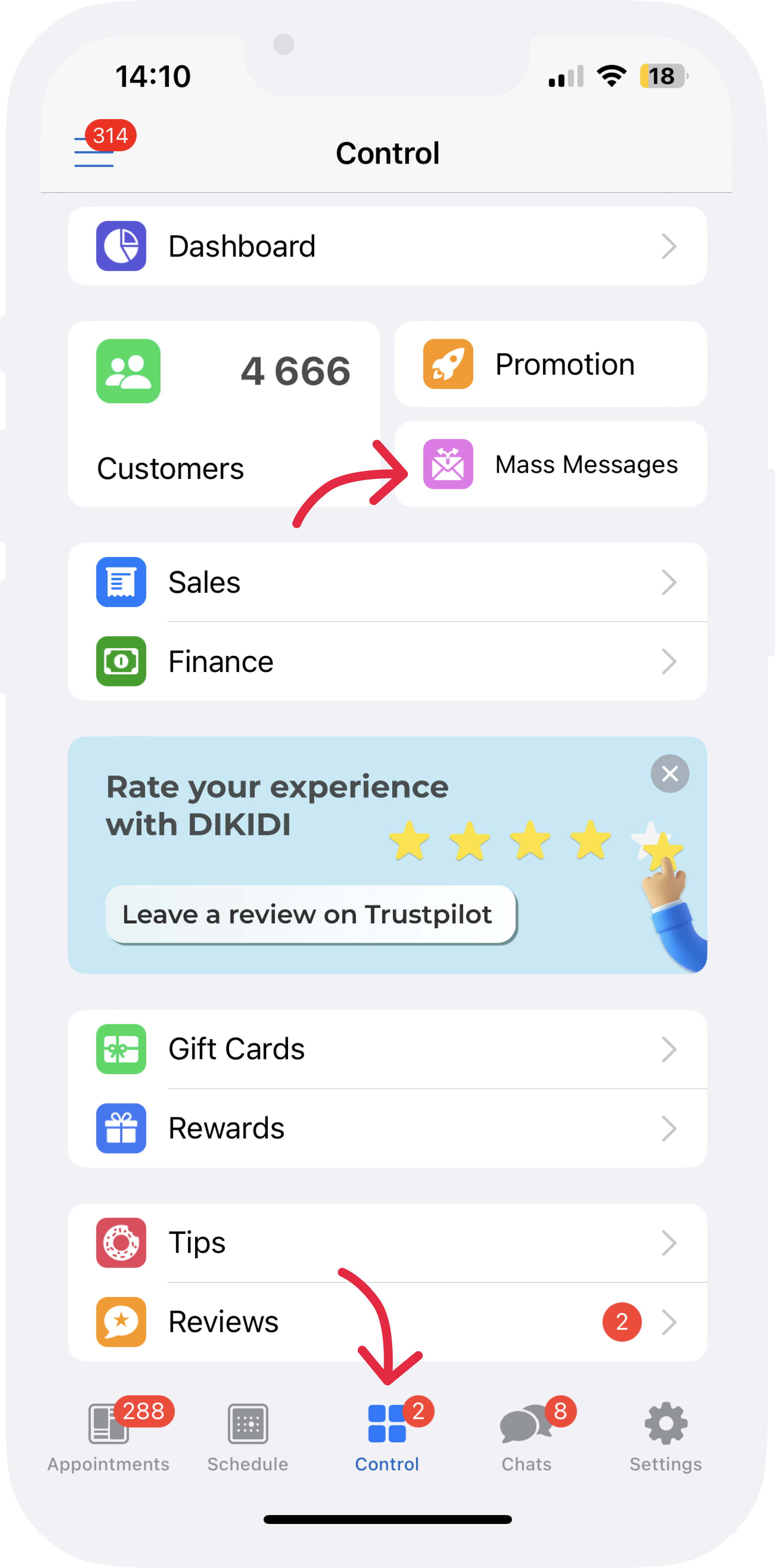
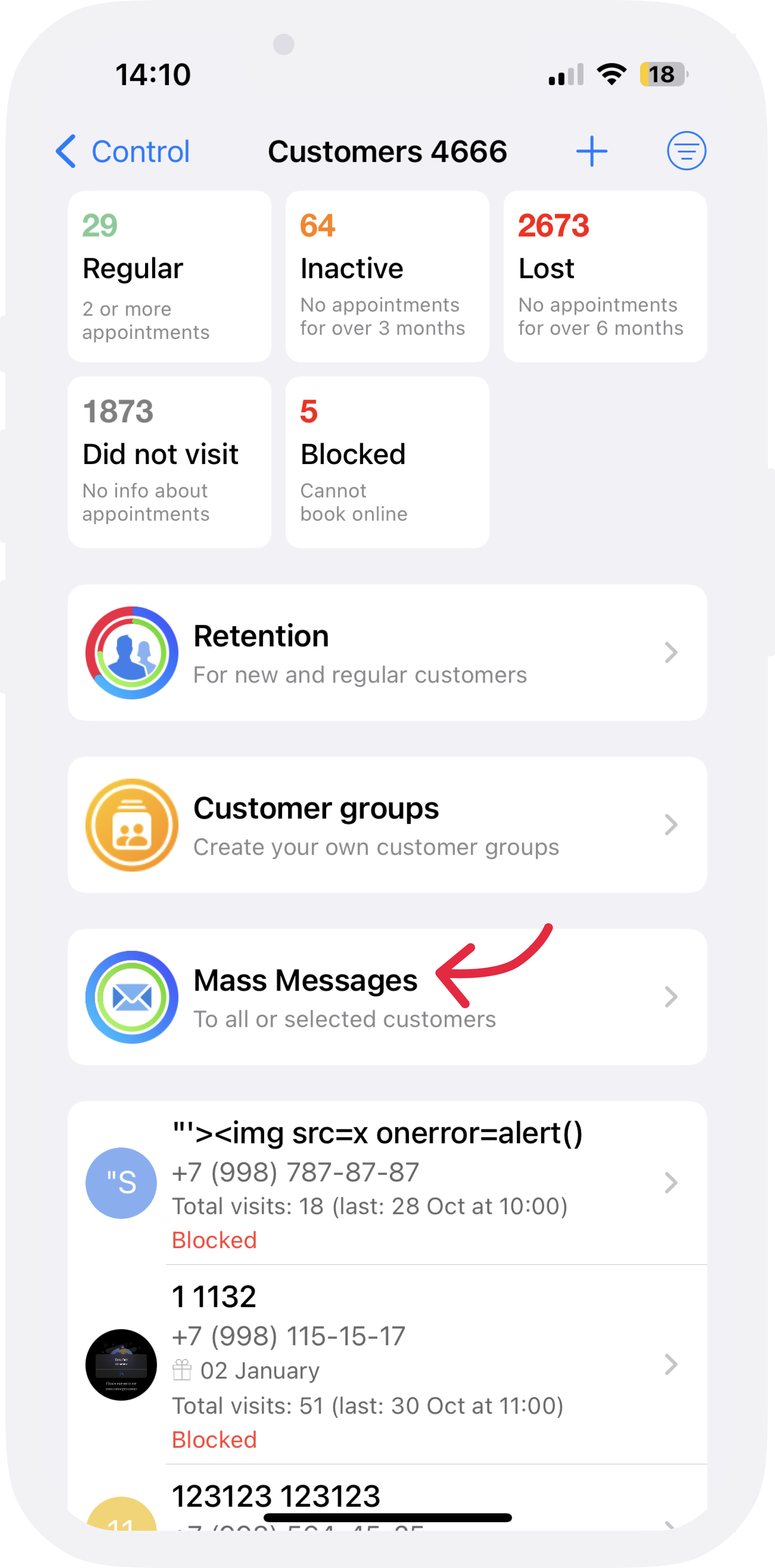
In the web version of DIKIDI Business, the Messaging section is located in the Customers - Mass Messages section. There, you can configure messaging in WhatsApp, DIKIDI Online chat, branded app, and through SMS.
Creating a Message — General Settings
To create a message, click on 'Create Mass Message.' After that, a window with message settings will open.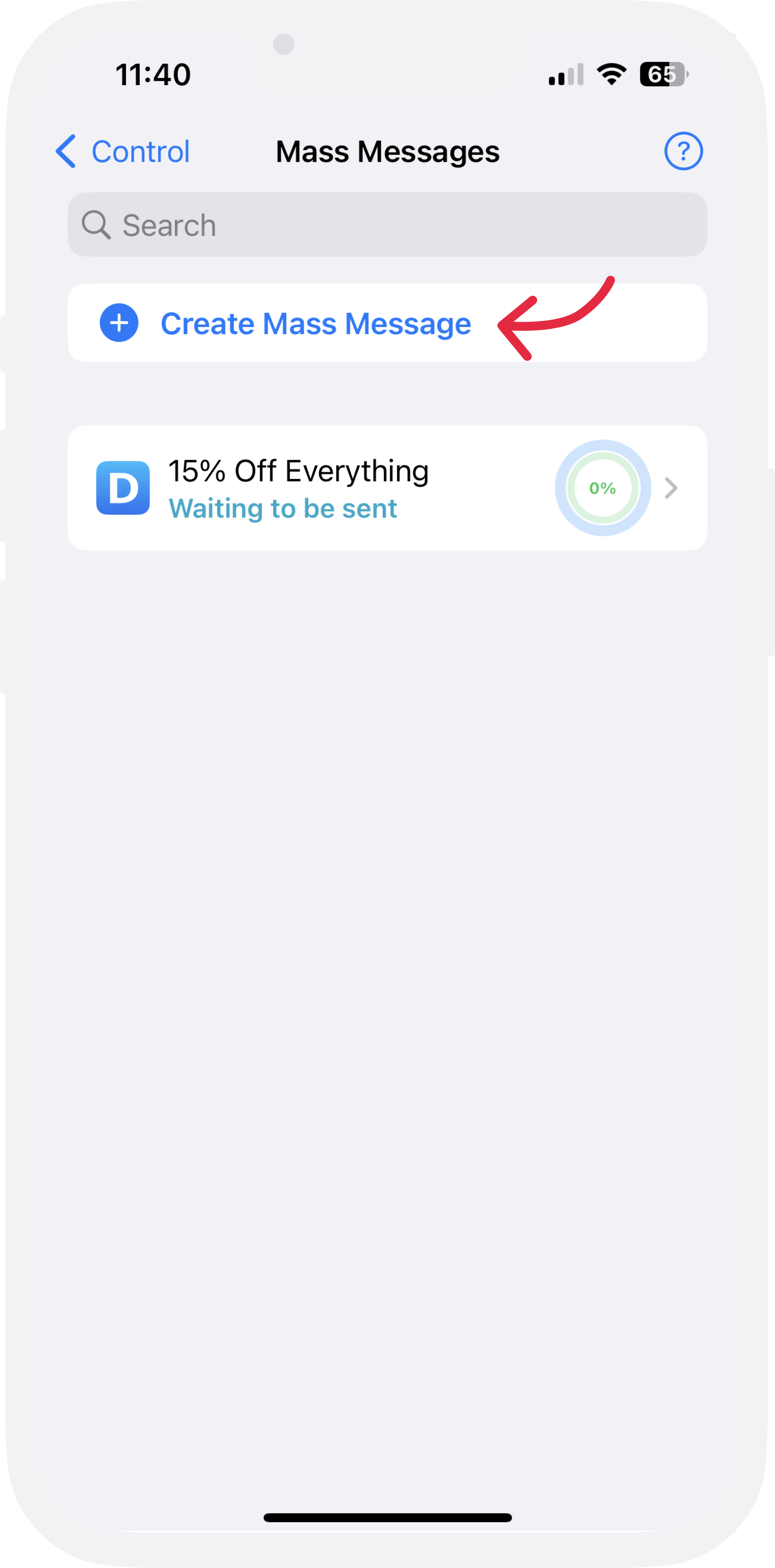
Text
Fill in the fields 'Message Title' - only you can see it, and 'Message Text' - this is the text your customers will see. The message text should be no more than 500 characters.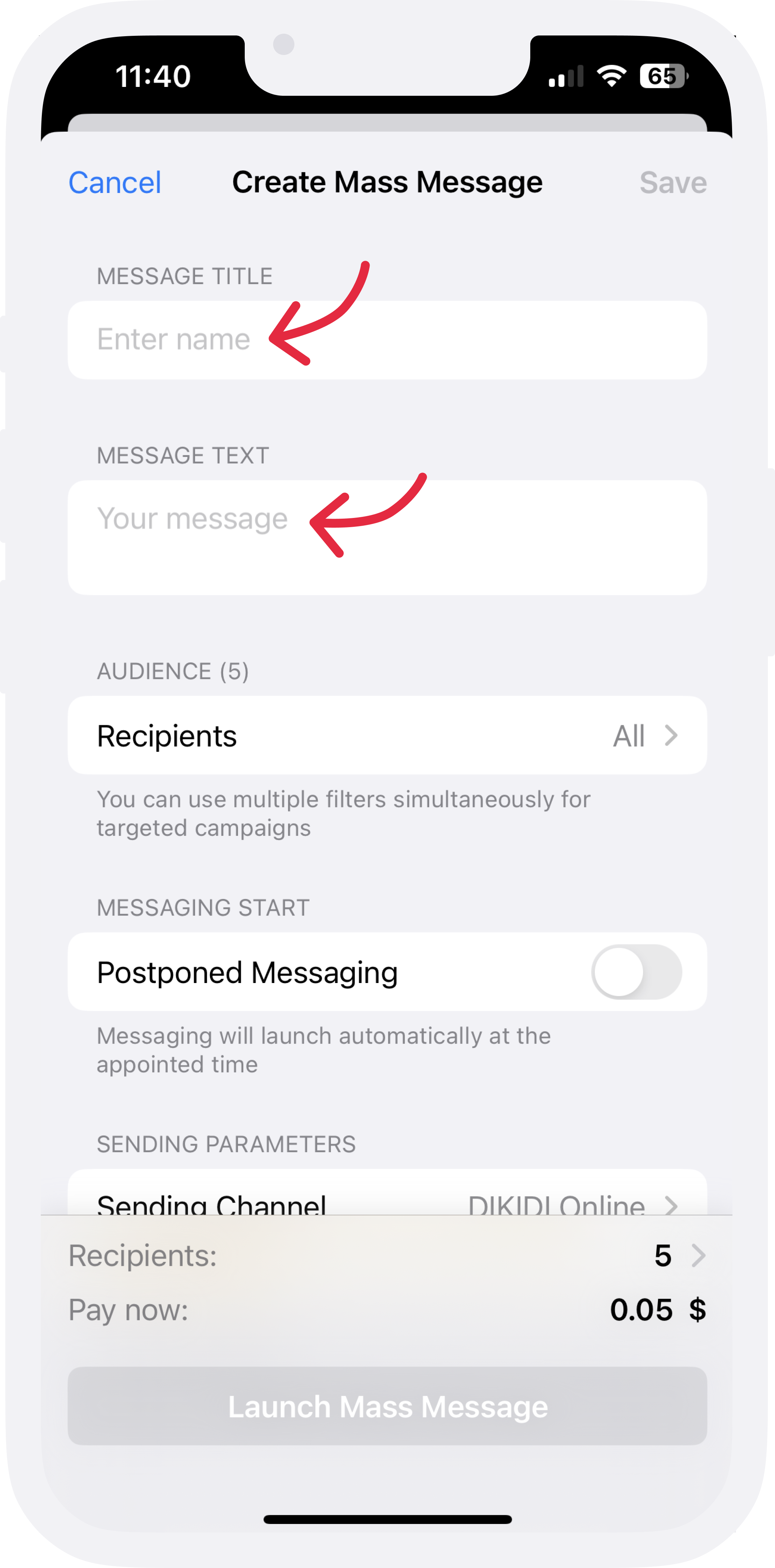
Audience
Choose the recipient audience. You can send messages to all clients or to a specific group.
To limit the recipient audience, there are filters:
- Spent more than
- Average receipt more than
- Number of visits
- Gender
- Birthday
- Birthday month
- Branded app
- Staff
- Customer groups
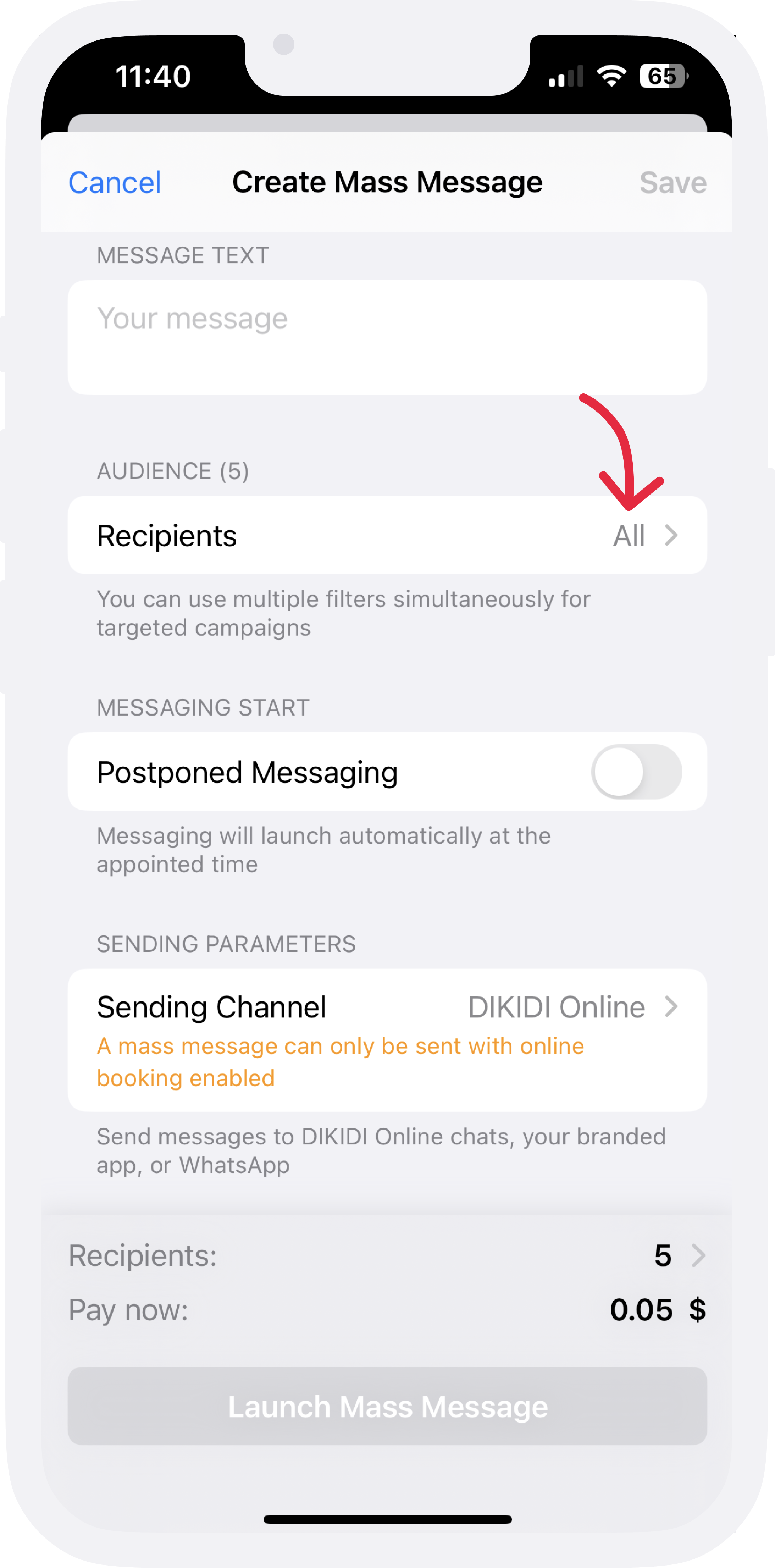

Here are a few examples of using filters for different purposes:
- To send birthday greetings, select the Date of Birth and Month of Birth filters.
- If you want to send greetings for International Women's Day on March 8th, use the Gender filter.
- To send a message to your most loyal customers, configure filters for Spent more than, Average Receipt, and Number of Visits.
Sending Time
With the 'Postponed Messaging' feature, you can schedule the day and time when the messaging will start.
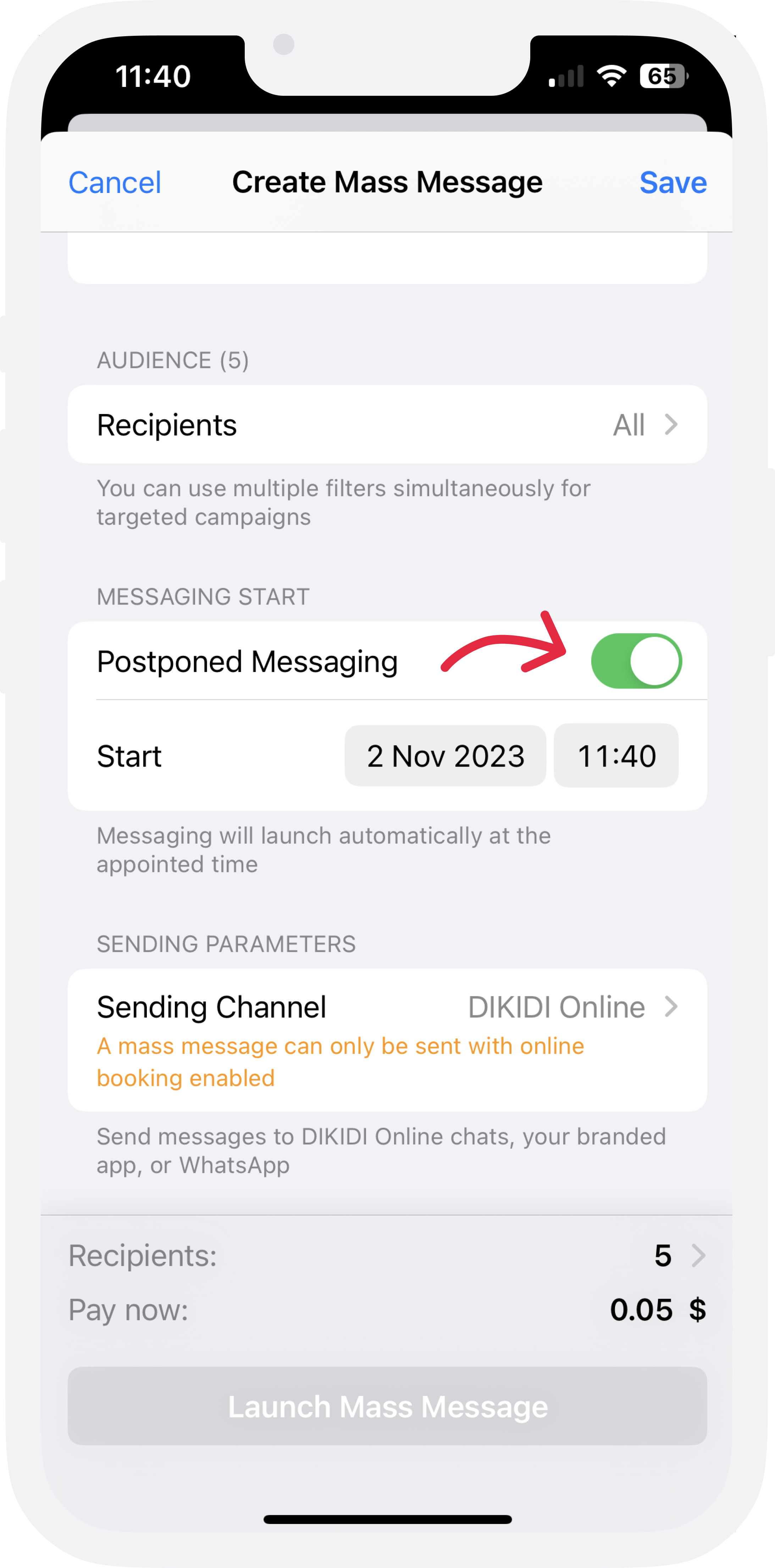
Sending Options
In the mobile app, go to the Sending Channel section and select the delivery channel and sender.
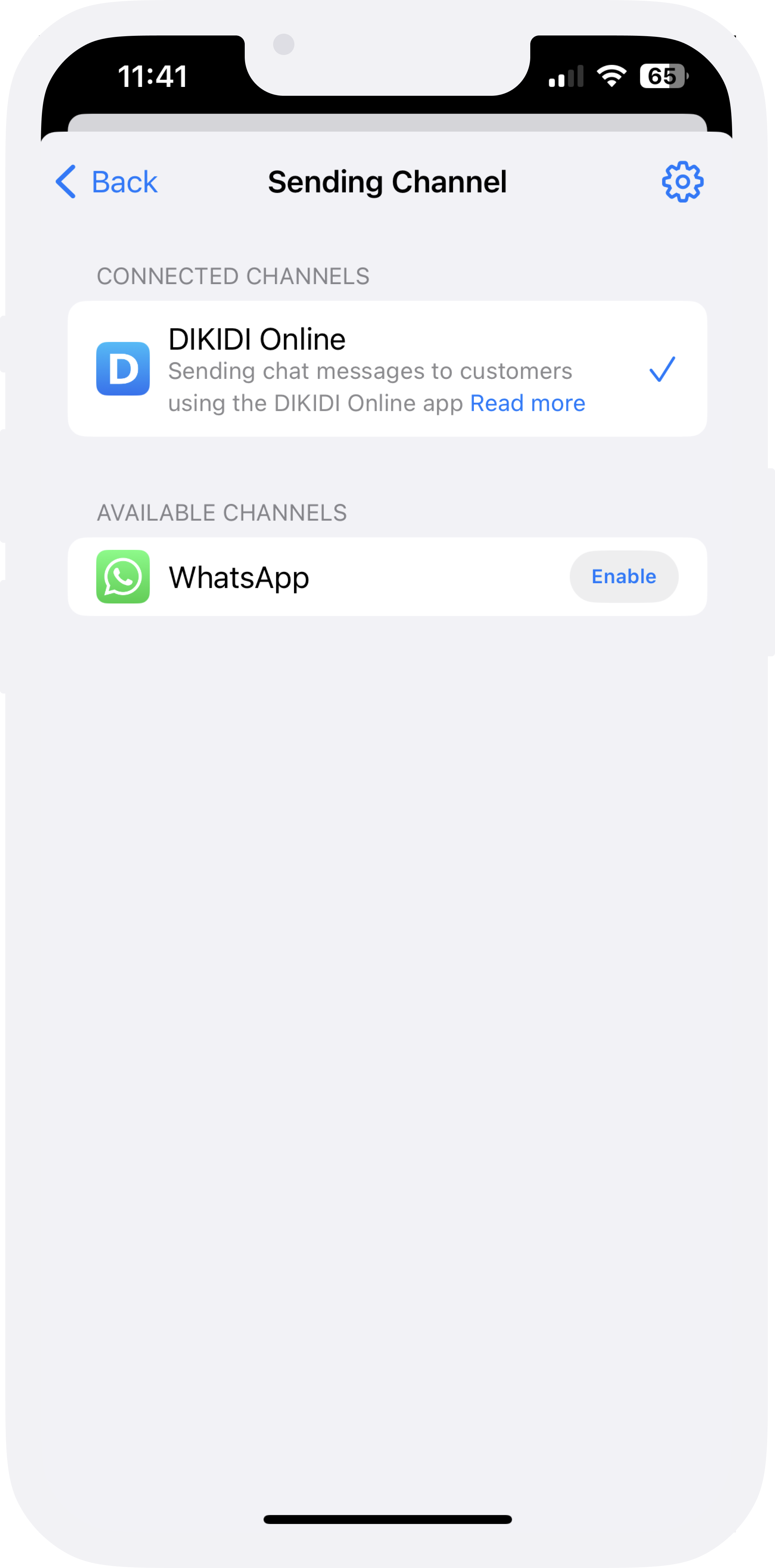
In the web version, click on the dropdown menu in the 'Type' box.
Available delivery channels:
— In the DIKIDI Business mobile app: WhatsApp and DIKIDI Online chat;
— In the web version of DIKIDI Business: WhatsApp, DIKIDI Online chat, branded app, and SMS.
Sending Messages to Customers via WhatsApp
To send messages through WhatsApp, you need to have the 'WhatsApp Messaging and Notifications' channel connected.
In the WhatsApp Channel window, click 'Enable.' Accept the connection terms, make the payment for the channel, and link your WhatsApp number to the integration.
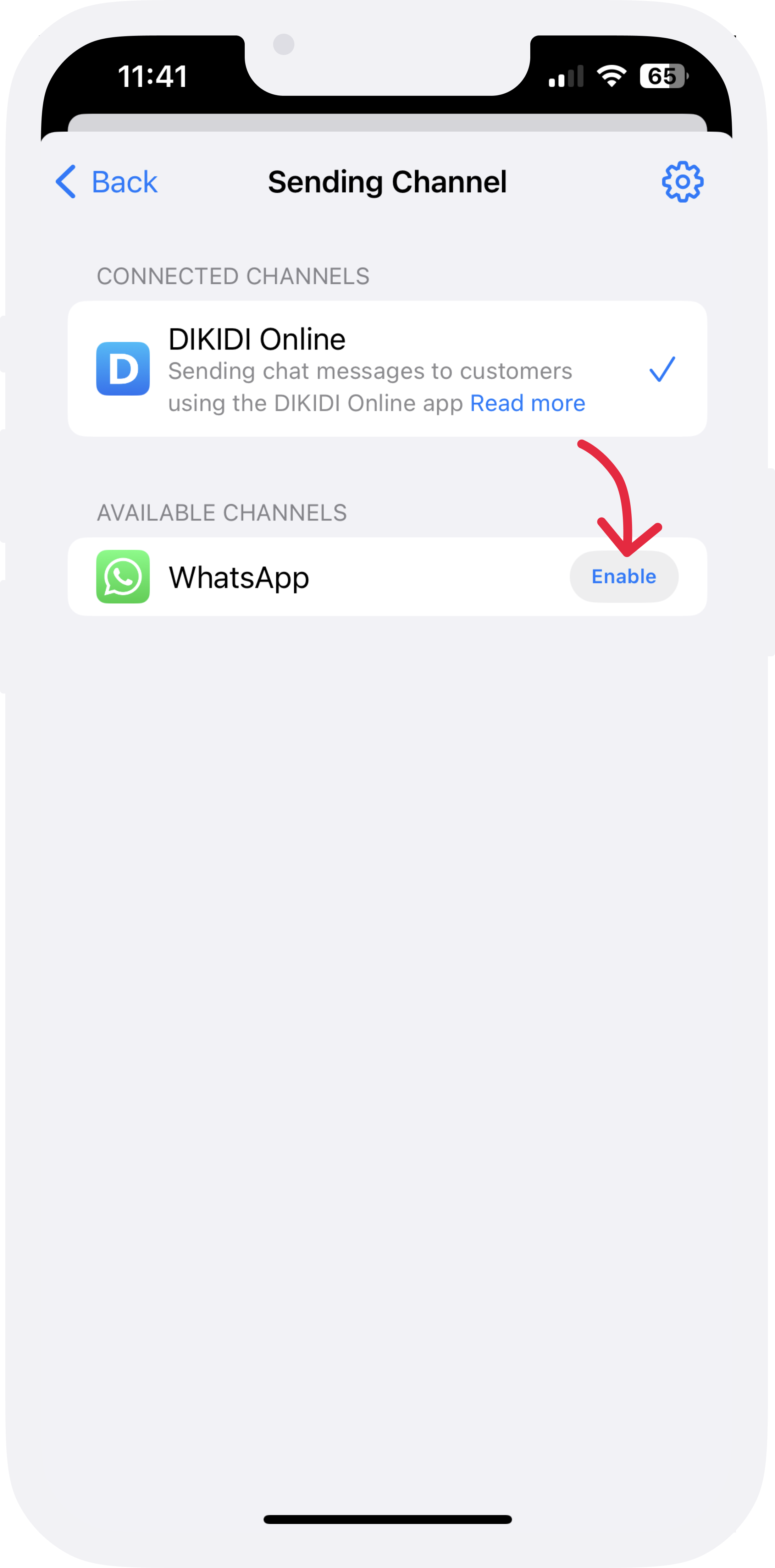
Instructions on How to Connect WhatsApp Integration
After selecting the WhatsApp sending channel, additional setting parameters will appear, which are necessary to minimize the risk of your number being blocked.
End of Sending – you can choose an end date for the messaging. If it's not set, the messaging will continue until all recipients are sent to.
Sending on Days of the Week – you can select the days of the week when the messaging will be carried out.
You can also choose the time when messages will be sent. For example, to ensure they are not delivered to customers at night.
Message Sending Speed – 10, 20, or 40 messages per hour. The lower this number, the lower the chance of being blocked by WhatsApp.
Safe Sending – you can enable this feature, and messages will only be sent to customers with whom you already have a chat history in WhatsApp. This reduces the risk of being blocked.
When setting time and sending speed limitations, keep in mind that not all messages may reach recipients within the chosen time frame.
For example, if you have 1000 recipients and you selected a sending speed of 10 messages per hour and limited the sending time to two days, only 480 messages will be sent during that time. In this case, we recommend extending the sending time or segmenting the audience and creating several different mailings.
How to Avoid Phone Number Blocking by WhatsApp
The general rule is that the slower message sending occurs, the less likely your number will be blocked by WhatsApp as a source of spam.
Here are some tips for configuring your messaging:
- Choose the minimum message sending speed - 10 messages per hour.
- Use the 'Safe Sending' feature - this way, the messaging will only be sent to customers with whom you already have a chat history in WhatsApp.
- Avoid sending multiple messages simultaneously to increase the message sending speed.
By following these recommendations, your number will not be blocked on WhatsApp.
Sending Messages to Customers in the DIKIDI Online Chat
To send messages to the DIKIDI Online chat, select 'Chat' in the Sending Channels window.
This messaging has no limitations and can be sent simultaneously to an unlimited number of recipients who have the DIKIDI Online app installed.
The cost of sending messages to the chat depends on the number of recipients and is minimal. The cost will appear at the bottom of the message creation page after selecting the audience.
An additional setting that appears when creating a chat message (for a user with Creator access) is the choice of a sender. In the Sender window, select an employee, who will be designated as the sender in the DIKIDI Online chat.
Launching Messaging
At the bottom of the page, you will see the number of recipients. If you click on them, a list of all recipients will open, and you can exclude individual customers by swiping left.
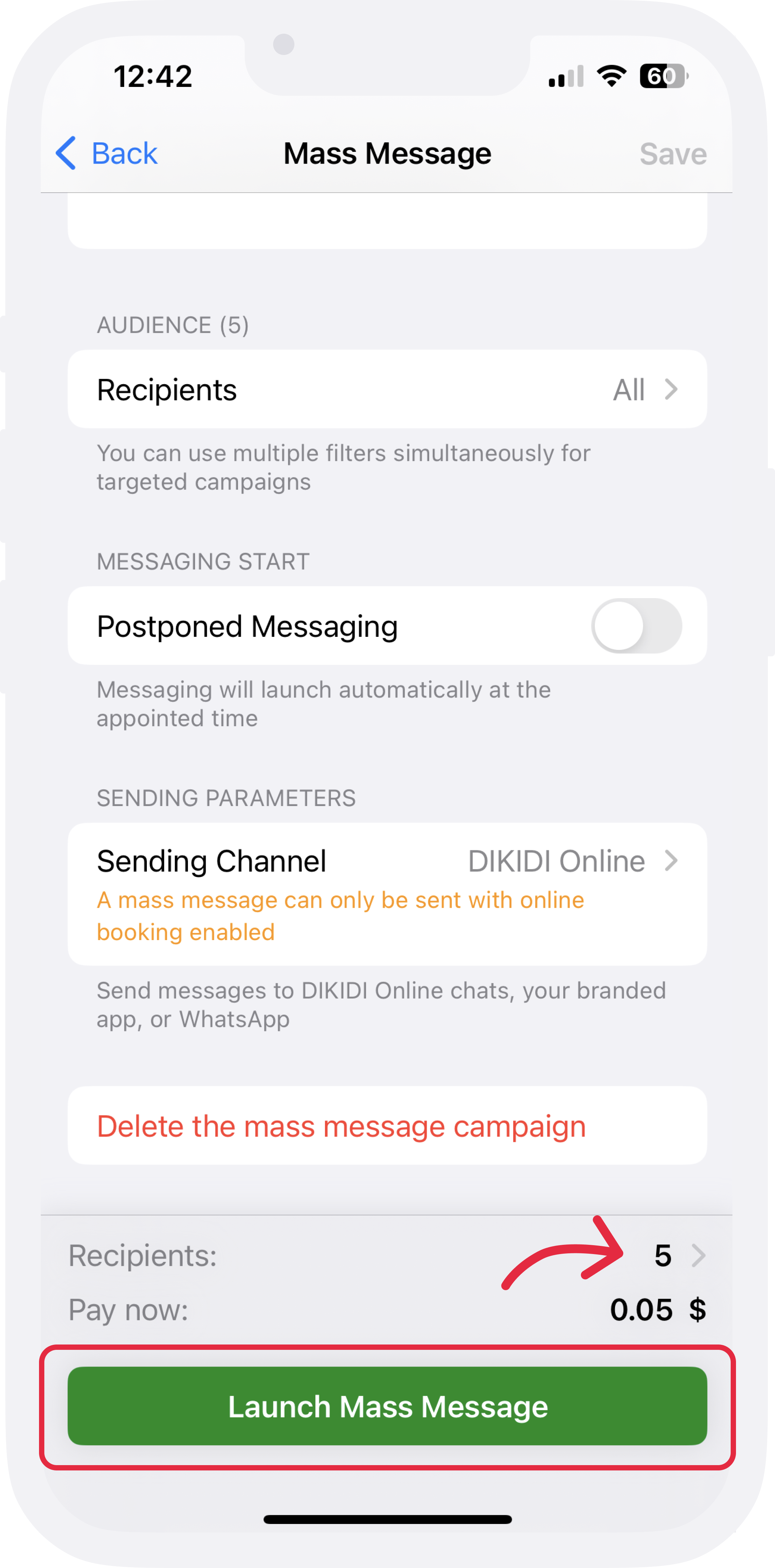
In the web version, you can view the list of recipients after saving the message and also remove individual customers from the list.
After filling in all the fields and configuring the filters, you can launch or save the mass message.
Afterward, your message will appear in the Mass Messages section.
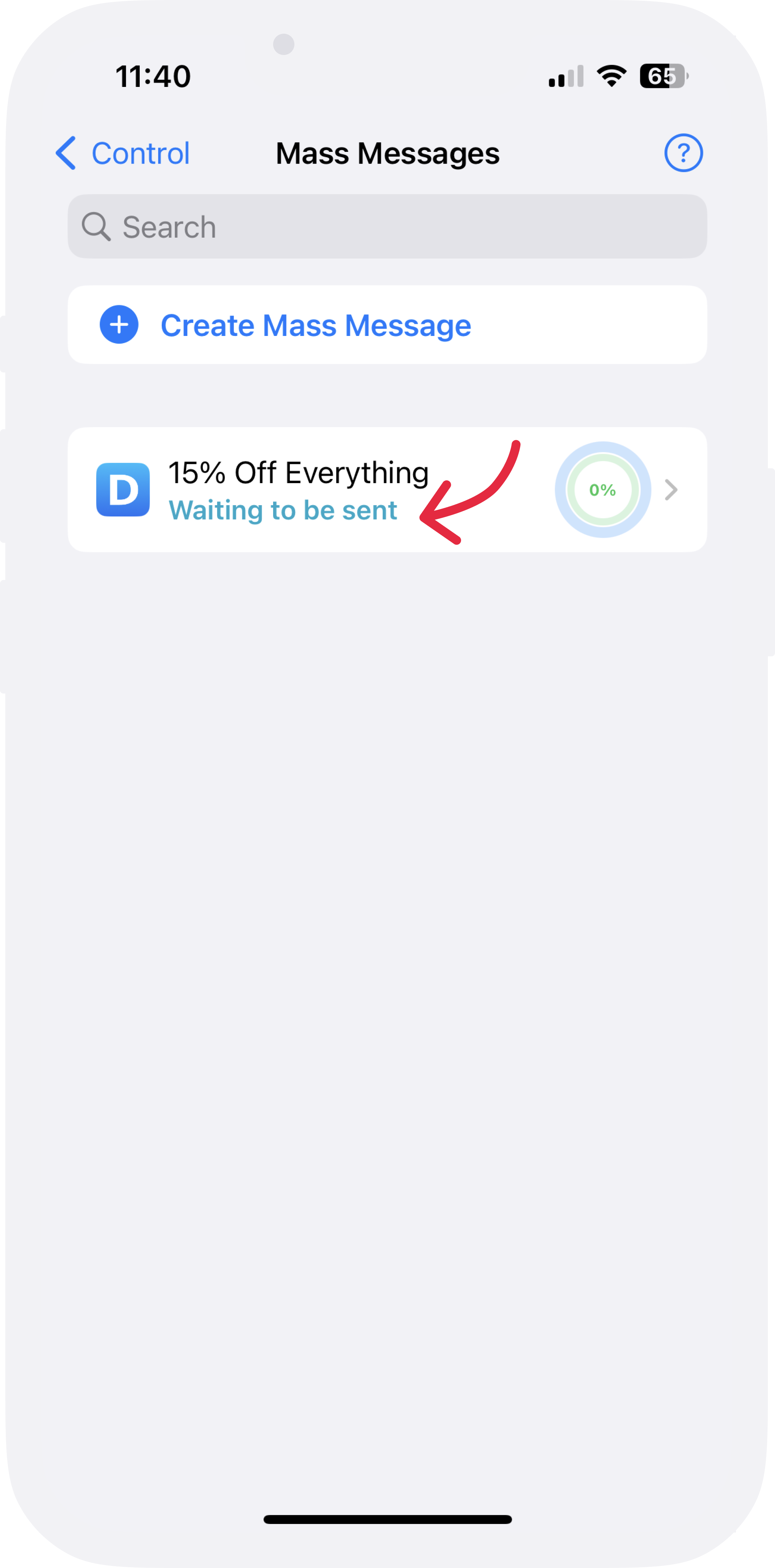
You can return to a saved message, make changes, and launch it.
List of Messages
After saving or launching the messaging, it will appear in the Mass Messages section.
You can see the messaging status: waiting to be sent or sent. The number next to the messaging name shows the percentage of sent messages.
When you open the message, you can view more detailed statistics on sent, delivered, read messages, and errors.
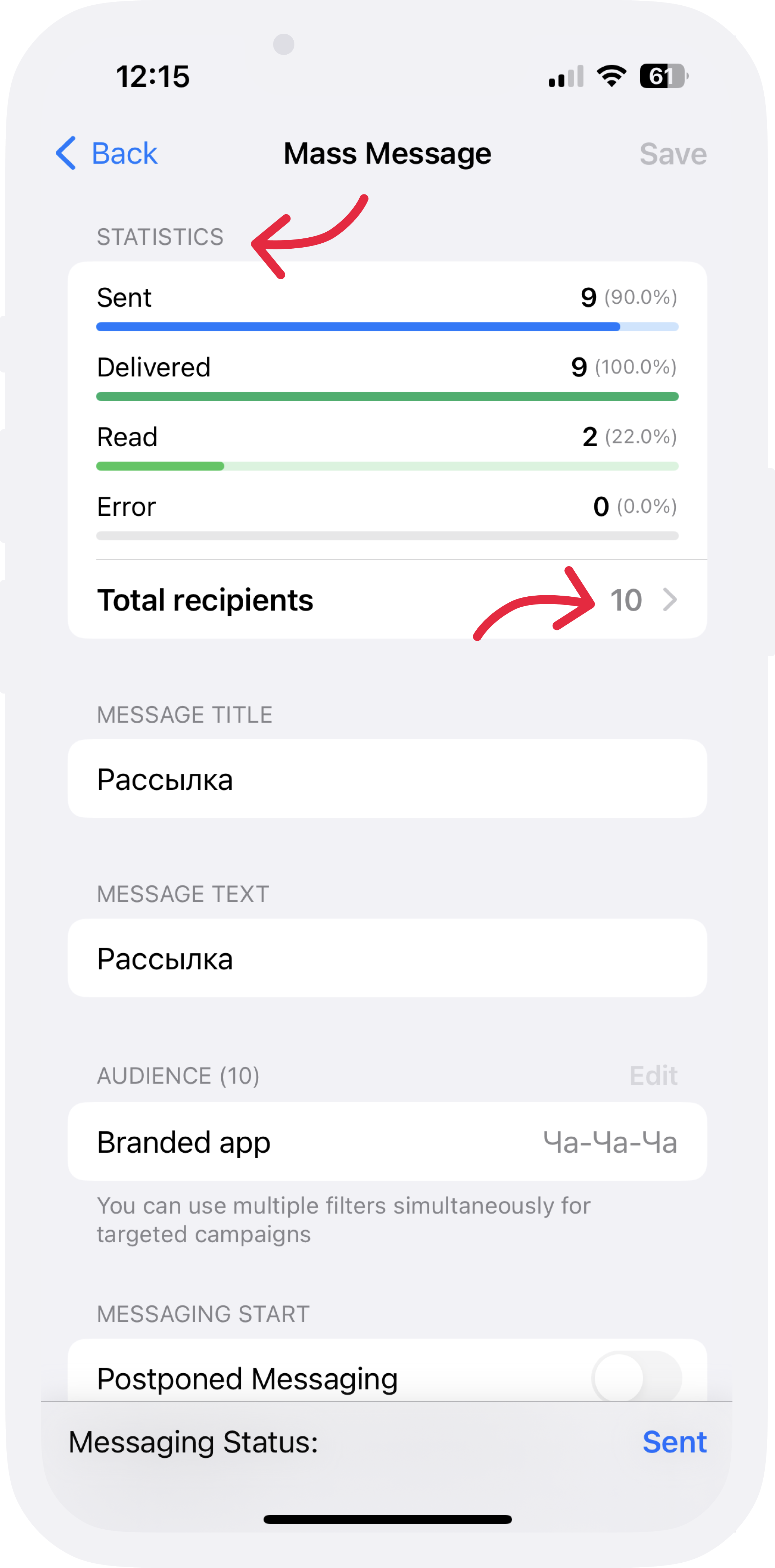
To check the status of each sent message, click 'Total Recipients.' In this window, you can see who among the recipients received and read your messaging.
Also, in the list of messages, you can delete an unnecessary message by swiping left.