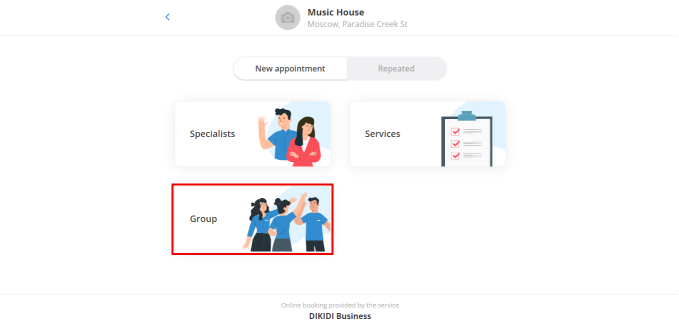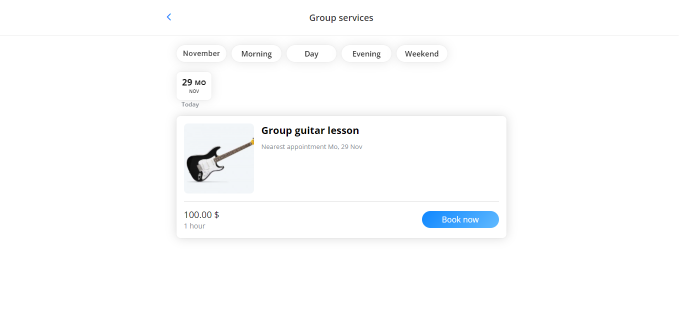How to Create Group Appointments
Last modified:
Creating a group service
To start using group appointments, you need to create group services.
To do this, go to the "Settings" -> "Services" section, then click "Add service" in the upper right corner, and select the creation of a group service.
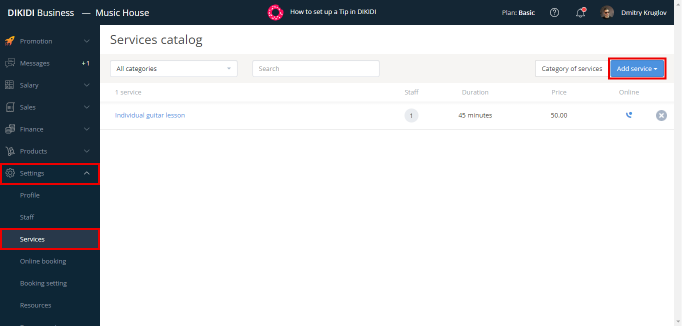
If there is an online booking for the service, then it is imperative to upload an image for this service.
Creating a group appointment
Now you can create a group appointment, to do this go to the time-tablet and click on the "Group" button in the upper left corner.
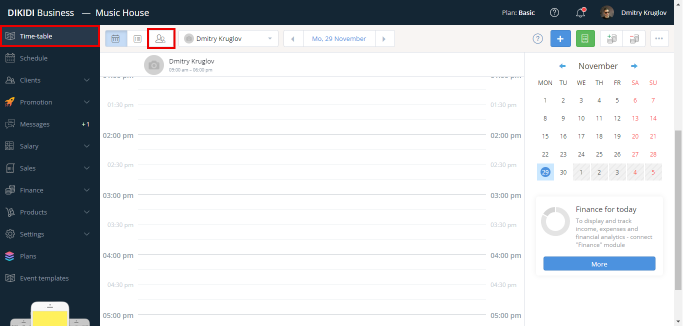
After you can proceed to create a class by clicking on the "Timetable" field or by clicking on the "Add class" button in the upper right corner.
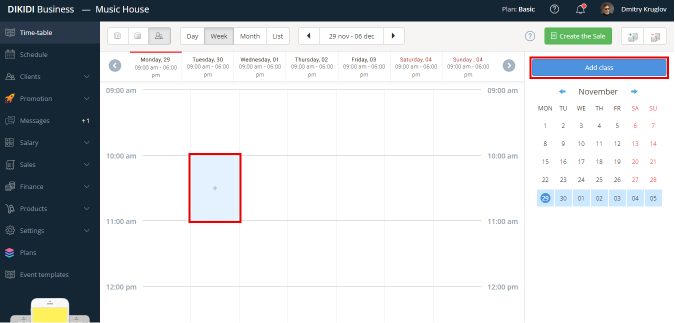
On the right side, you will have settings fields where you will need to:
1. Specify the date and time.
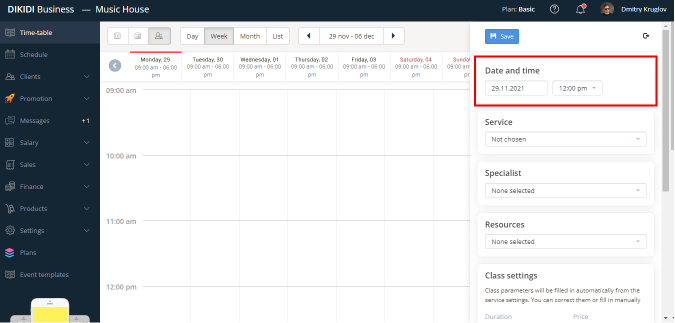
2. Choose the service you need from those created in advance as indicated above.
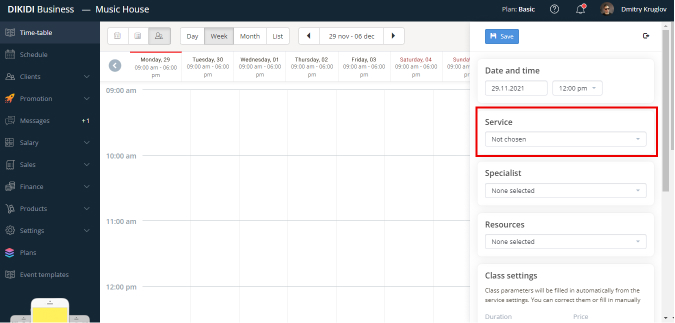
3. Select the specialists performing this service.
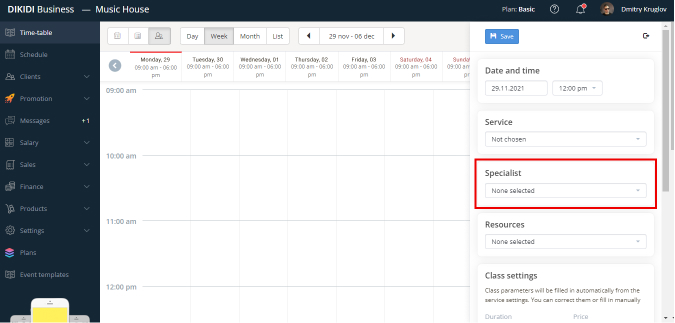
4. Select the resource, if required.
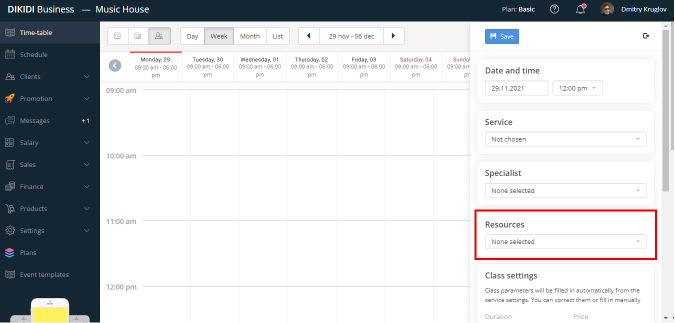
5. In the "Class settings" field, the parameters will be filled in automatically from the service settings, but you can edit them.
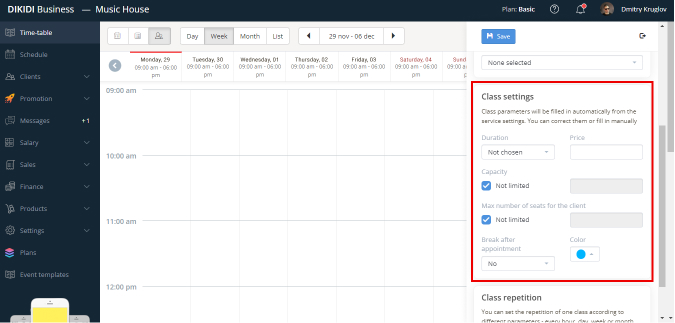
6. Next, there is a field for setting up a сlass repetition; we will analyze it separately a little below.
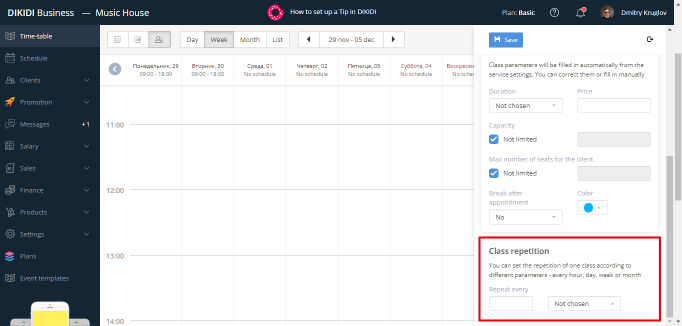
Click the "Save" button at the top.
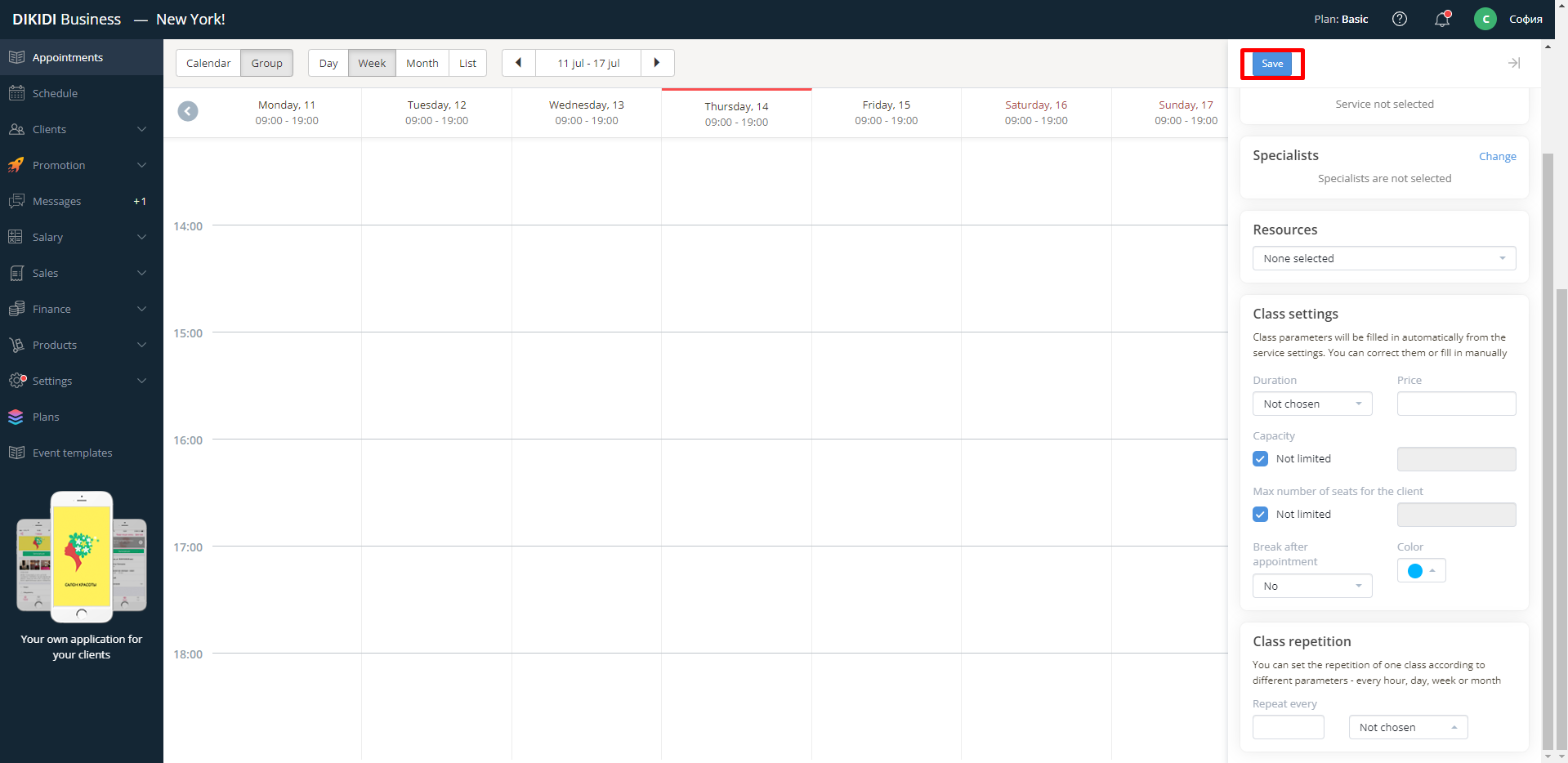
You will have an appointment for the appropriate date and time, clicking on which a field will appear where you can add clients to the classes, as well as as set up the time for sending a reminder about the class, indicate whether the client has confirmed his visit and mark the visit status.
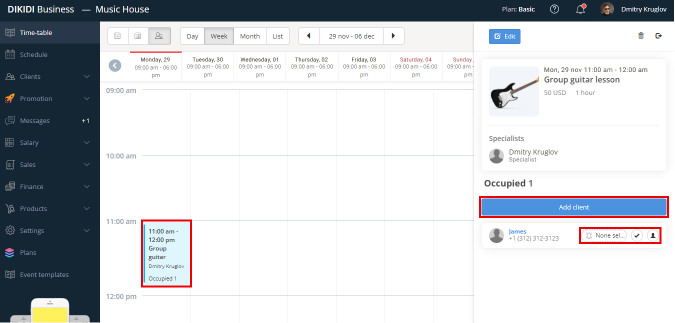
Setting up a class repetition
The setting field, which was mentioned just above in paragraph 6. allows you to set up the repetition of one class for different parameters.
To set up, specify the interval unit you need (hour, day, week, month) and its length. After, specify the date and time until which the repetitions will be affixed.
Also in the settings for repetition by week, you can specify certain days of the week for repeats in the interval.
Repetitions are setting up to end date and time INCLUDED.
Examples
Repetition by the hour:
I am creating an appointment for 8 am, and I want this appointment to repeat every 2 hours until the end of my working day at 6 pm.
To do this, in the "Class repetition" section, I choose the repetition every 2 hours, and in the end date, I choose the day for which the appointment was made, at 5 pm. Classes are repetition until the end date and time inclusive, so the end time of the repetitions is set at 5 pm.
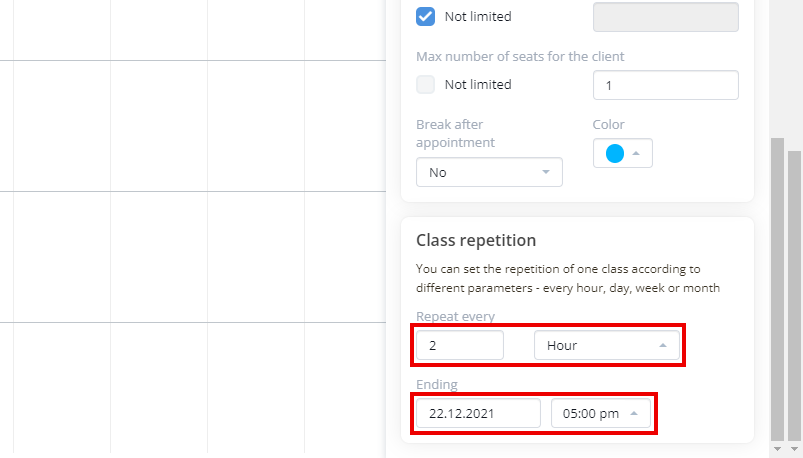
Repetition by day:
I am creating an appointment for Monday at 9 am and I want this appointment to repeat every three days for two weeks.
To do this, in the сlass repetition, I choose to repeat every 3 days, on the end date I put the Sunday of the following week at 9 am.
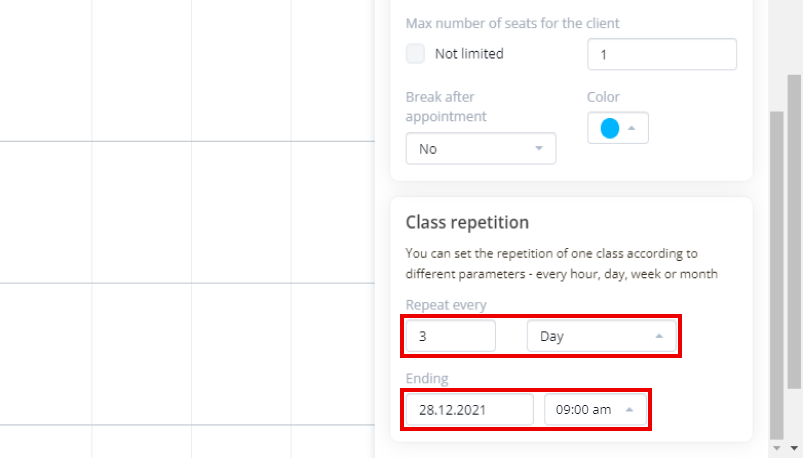
Repetition by week:
I am creating an appointment at the beginning of the month and I want it to repeat itself until the end of the month, every Monday, Wednesday and Saturday.
To do this, in the "Class repetition" section, I choose to repeat every 1 week, and on the days of the week, I choose Monday, Wednesday and Saturday. Then, on the end date, I choose the last day of the month.
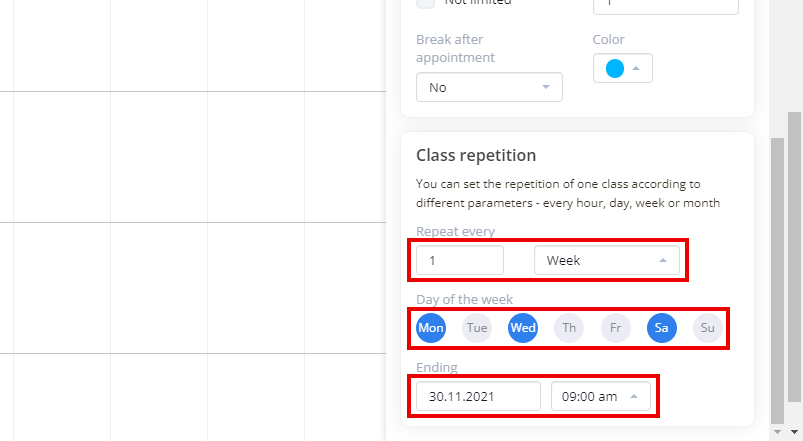
Repetition by month:
I create an appointment on 03.20 at 10 am and I want it to be on the 20th every month for half-year.
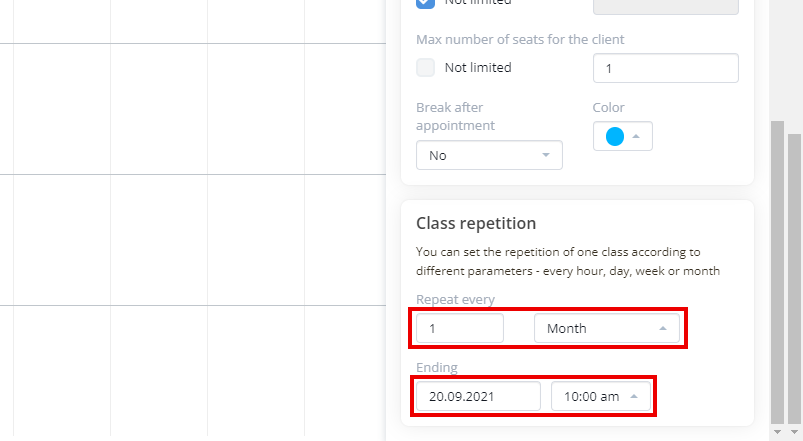
Deleting and editing repetitions
If an appointment is the beginning or part of repetitions, then when deleting or editing it, you can select "Current and subsequent", then the action will extend to all subsequent appointments.
After appointments editing, they will become a separate repetition group, which will no longer be affected by editing or deleting the group they were in before.
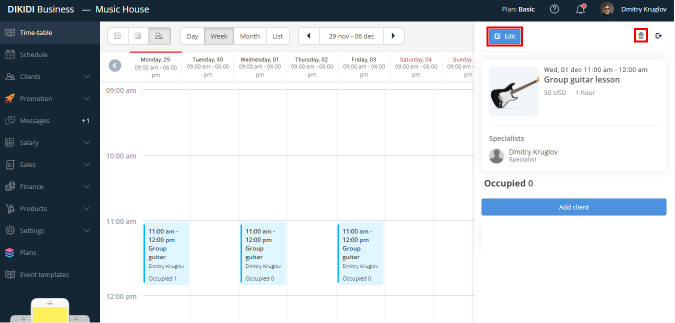
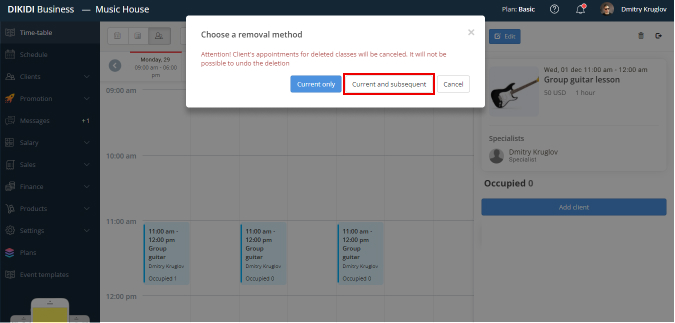
Online booking for group classes
In order for customers to be able to booking group services online, you need to:
1) Activate an online record for a service, this can be done in the service settings, when creating or subsequently editing it;
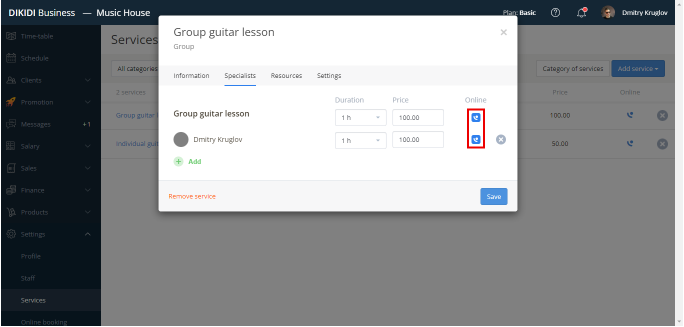
2) Create a group appointment on the date and time you need in the time-tablet;
After that on your online booking page the "Group services" section will appear, where the client can book on this service online.