Online Booking Integration with Google Analytics
Last modified:
How to connect DIKIDI integration with Google Analytics?
1. Copy the created product ID number (counter) Google Analytics (if the ID has not been created yet, follow the instructions, the default URL is: https://dikidi.net ). The ID can be found next to the created resource.
2. Enter the Google ID number in the Online booking form, in the "Metrics" section.
3. In the Google Analytics service create, achieve goals and fix it.
3.1. Go to the Google Analytics service.
3.2. Go to the desired account.
3.3. Go to the "Administrator" section.
3.4. Open the "Goals" tab.
3.5. Click on the "Goals" button.
3.6. Choose Your Own.
3.7. Specify the type "Event".
3.8. In the event conditions, in the "Action", copy the goal from the list of events that can be used when creating goals.
Metric goals:
book_button
specialist_selected
day_selected
time_selected
book_completed
direct_link_loaded
widget_loaded
widget_closed
city_selected
company_selected
appointments_button
profile_button
auth_loaded
user_signin
user_logout
reviews_loaded
review_created
social_button
android_app_button ios_app_button
services_loaded
services_selected
specialist_loaded
deal_selected
service_info
specialist_info
contact_loaded
contact_saved
phone_check_sms
phone_checked
repeat_booking
cancel_booking
reshedule_booking
3.9. Click the "Save" button.
The target is connected to Google Analytics!
In order to test the integration, perform a target action in the form on a website or in social networks. Then check to see if there is a conversation for that goal.
You can check it in the Google Analytics section: "Reports" - "Conversion version" - "Goals" - "Overview".
The statistics delay in the metric is about 5 minutes.
1. Copy the created product ID number (counter) Google Analytics (if the ID has not been created yet, follow the instructions, the default URL is: https://dikidi.net ). The ID can be found next to the created resource.
2. Enter the Google ID number in the Online booking form, in the "Metrics" section.
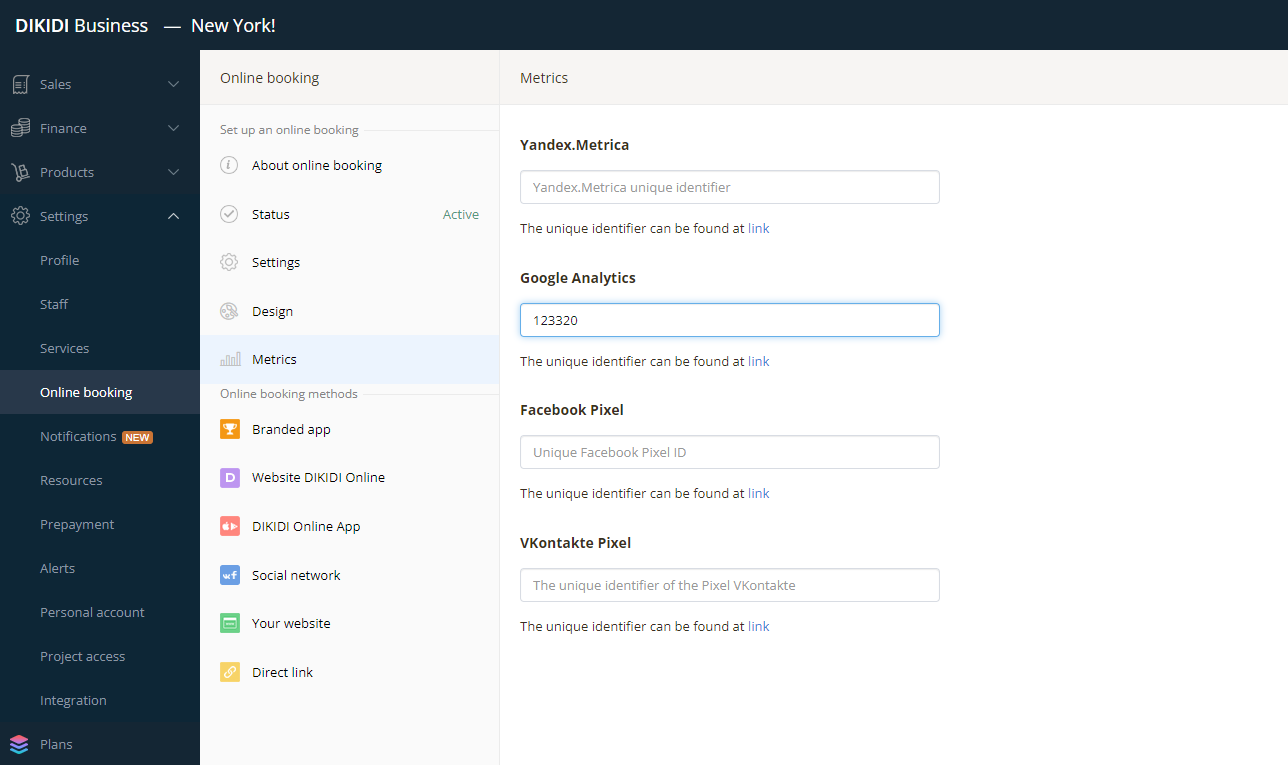
3. In the Google Analytics service create, achieve goals and fix it.
3.1. Go to the Google Analytics service.
3.2. Go to the desired account.
3.3. Go to the "Administrator" section.
3.4. Open the "Goals" tab.
3.5. Click on the "Goals" button.
3.6. Choose Your Own.
3.7. Specify the type "Event".
3.8. In the event conditions, in the "Action", copy the goal from the list of events that can be used when creating goals.
Metric goals:
book_button
specialist_selected
day_selected
time_selected
book_completed
direct_link_loaded
widget_loaded
widget_closed
city_selected
company_selected
appointments_button
profile_button
auth_loaded
user_signin
user_logout
reviews_loaded
review_created
social_button
android_app_button ios_app_button
services_loaded
services_selected
specialist_loaded
deal_selected
service_info
specialist_info
contact_loaded
contact_saved
phone_check_sms
phone_checked
repeat_booking
cancel_booking
reshedule_booking
3.9. Click the "Save" button.
The target is connected to Google Analytics!
In order to test the integration, perform a target action in the form on a website or in social networks. Then check to see if there is a conversation for that goal.
You can check it in the Google Analytics section: "Reports" - "Conversion version" - "Goals" - "Overview".
The statistics delay in the metric is about 5 minutes.