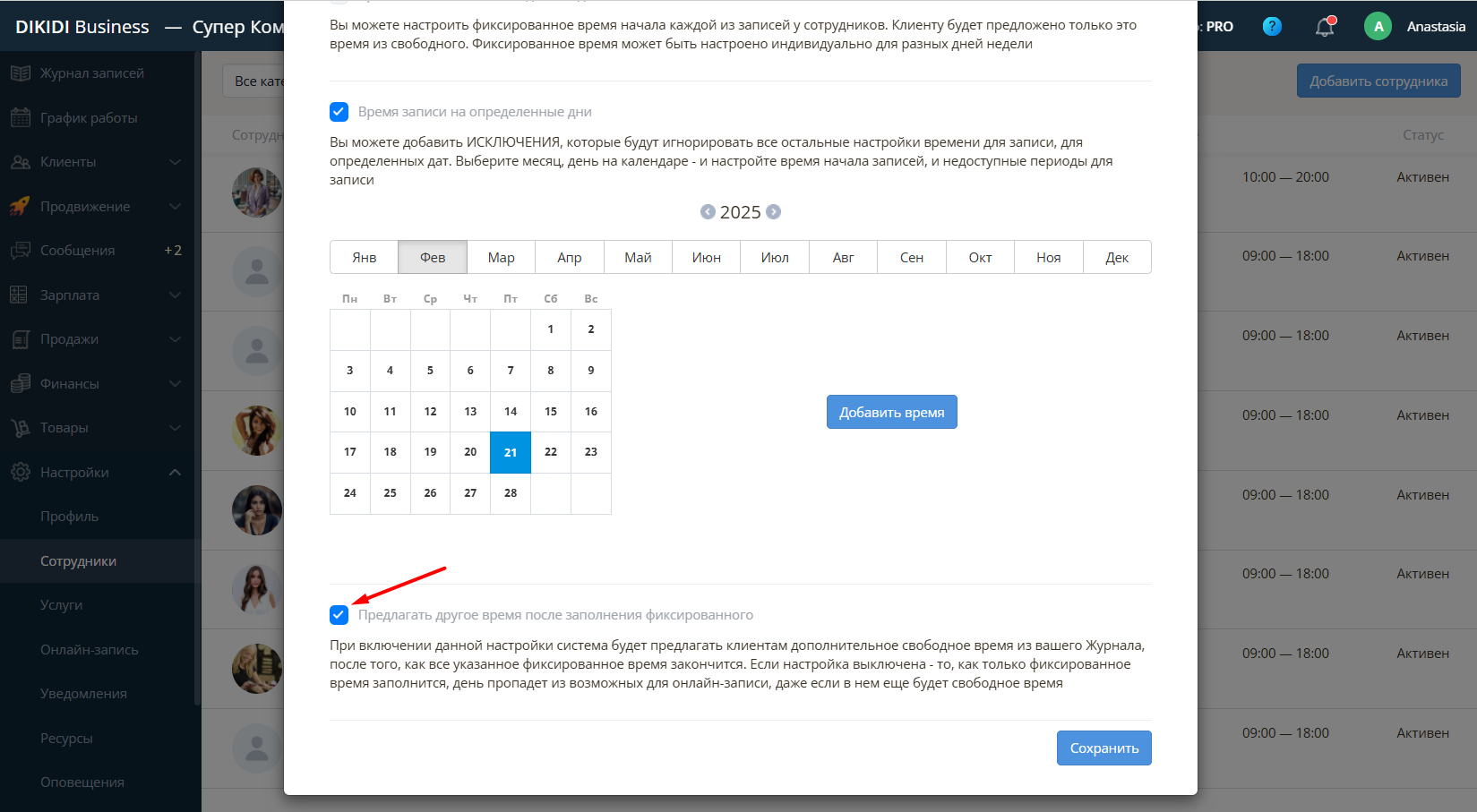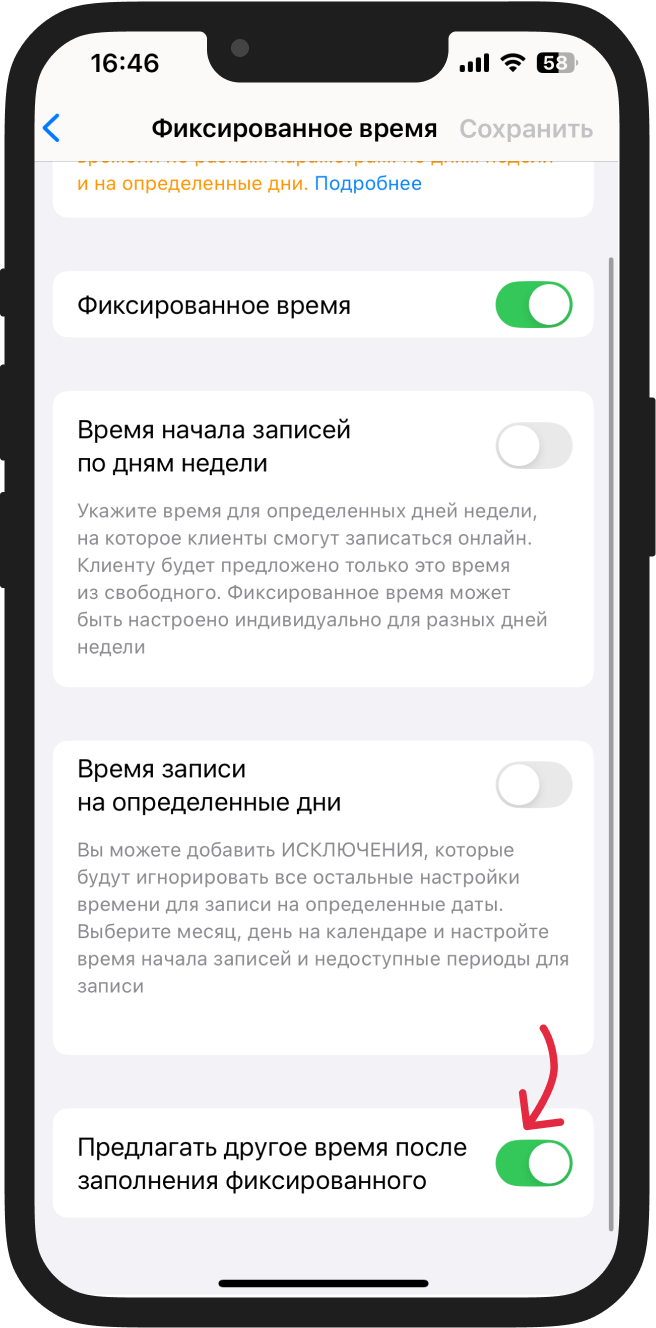Фиксированное время для записи
Последнее изменение:
Начните изучение с небольшого видео:
При Онлайн-записи система предлагает клиенту всё свободное время из заполненного Графика специалиста. В таком случае, клиент может выбрать любой из предложенных интервалов, например, до 12:15 или 16:45.
❗️ Однако может случиться ситуация, когда клиенты запишутся вразнобой и у специалиста образуются ненужные окна.
Чтобы избежать этого, вы можете задать удобное вам время начала записи - по дням недели, и по времени. И тогда клиент сможет выбирать время для записи только из указанного вами фиксированного времени.
Настройка Фиксированного времени
Тип проекта — Компания
Веб-версия:
Чтобы настроить фиксированное время через веб-версию, зайдите в вашем проекте в раздел меню Сотрудники — Список сотрудников.
Откройте карточку сотрудника, которому нужно настроить фиксированное время для записи. Перейдите во вкладку Онлайн-запись и включите тумблер Фиксированное время.
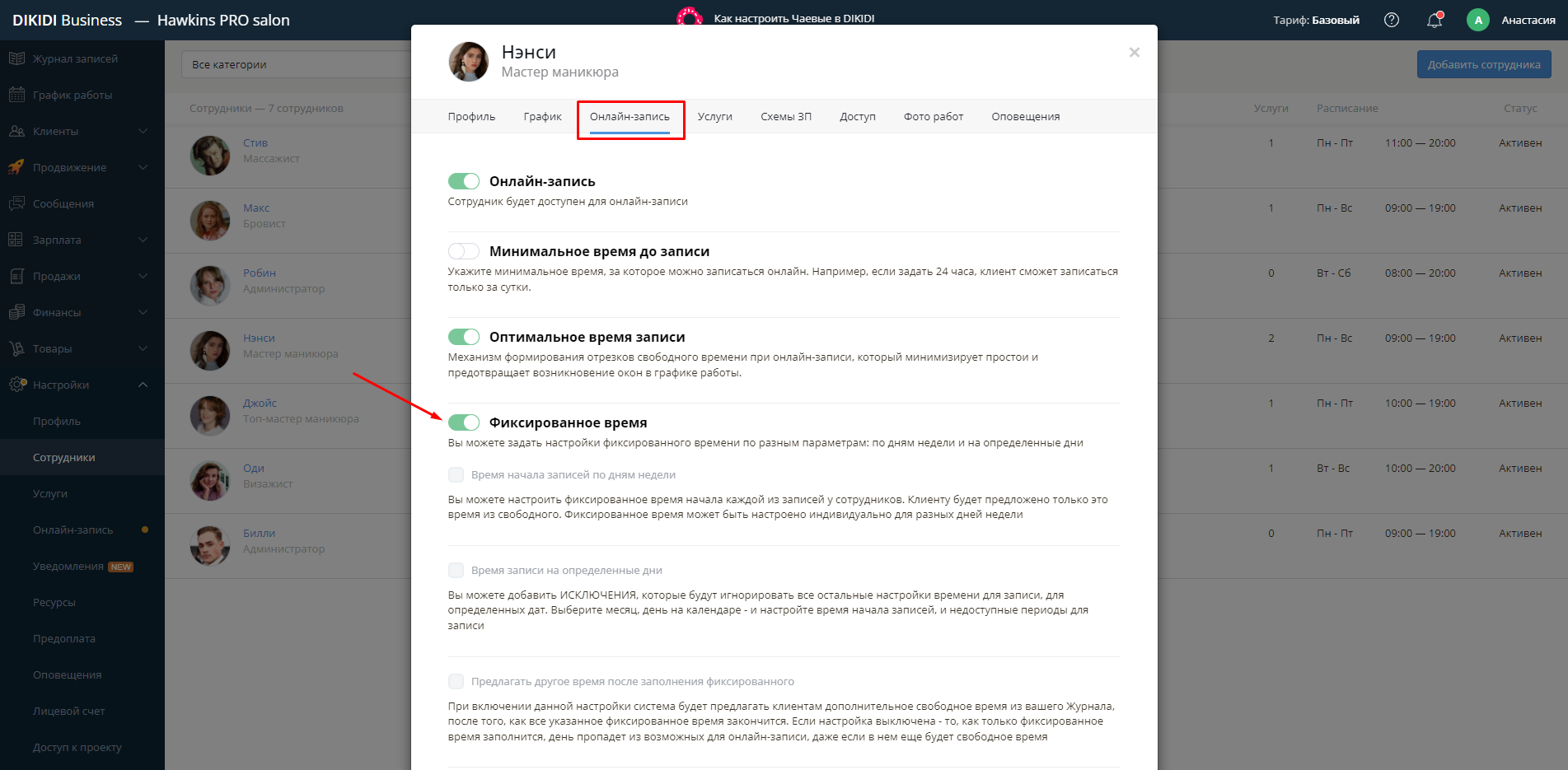
Мобильное приложение:
Для настройки через приложение DIKIDI Business перейдите в раздел Настройки — Сотрудники или в раздел Настройки — Онлайн-запись — Настройки онлайн-записи.
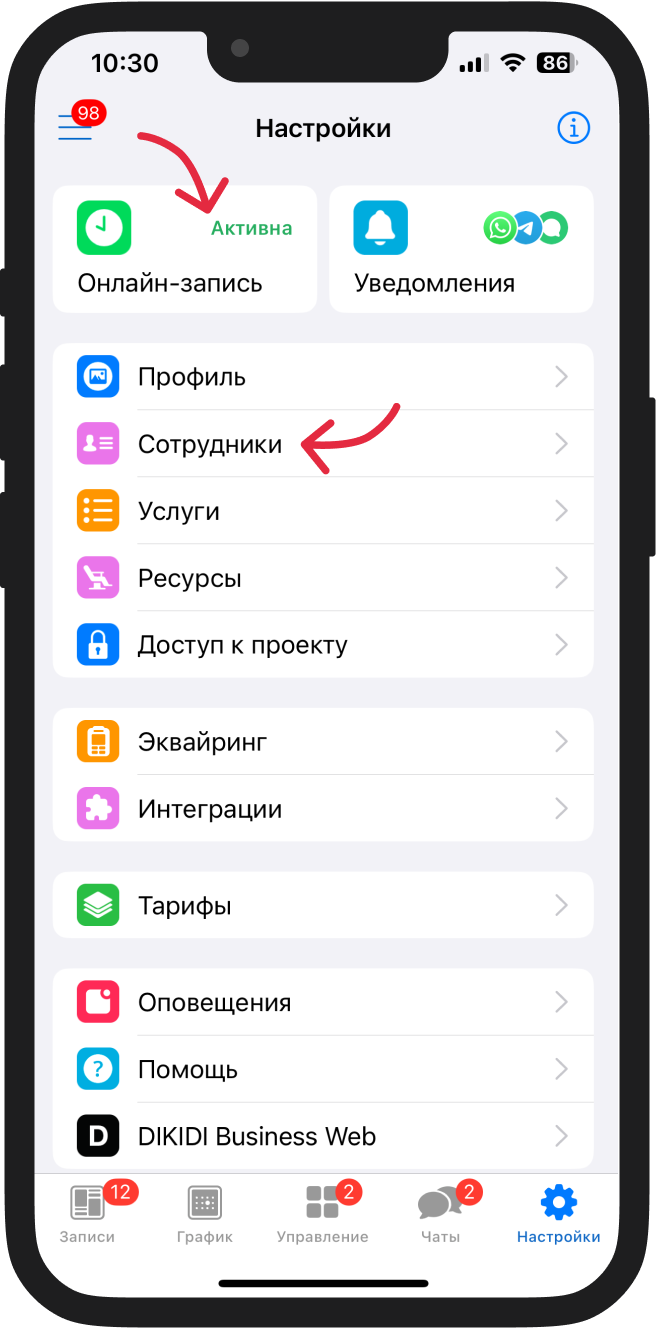
Для раздела Настройки — Сотрудники:
откройте карточку сотрудника, которому нужно настроить фиксированное время для записи. Перейдите во вкладку Онлайн-запись — Фиксированное время и нажмите на соответствующий тумблер.
Для раздела Онлайн-запись — Настройки онлайн-записи:
нажмите на раздел Фиксированное время и включите тумблер.
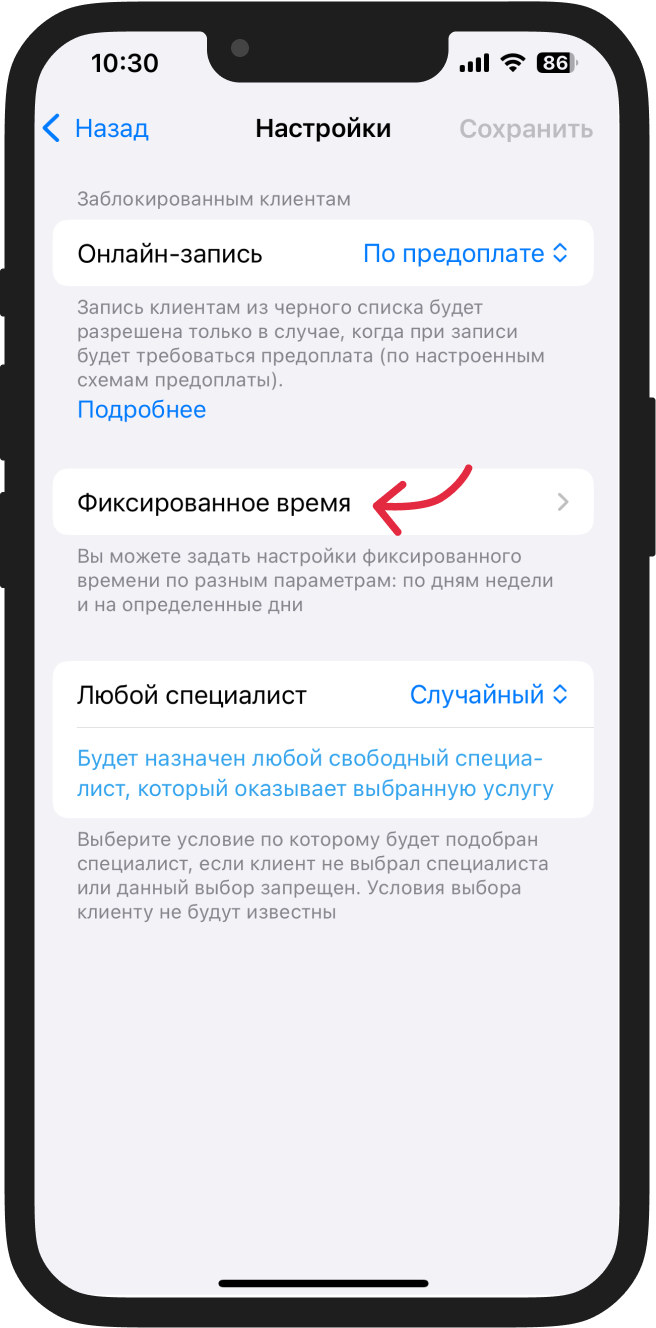
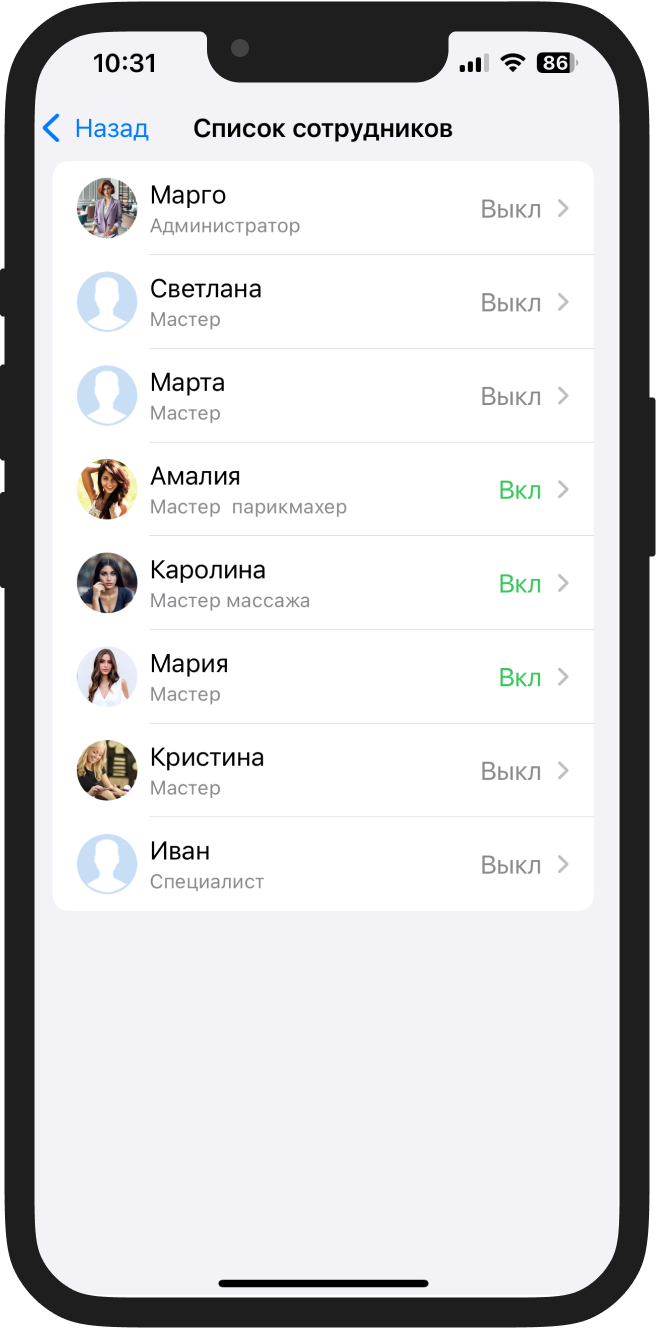
Тип проекта — Частный специалист
Мобильное приложение:
В приложении DIKIDI Business в разделе Настройки выберите Онлайн-запись, затем Настройки онлайн-записи — Фиксированное время.
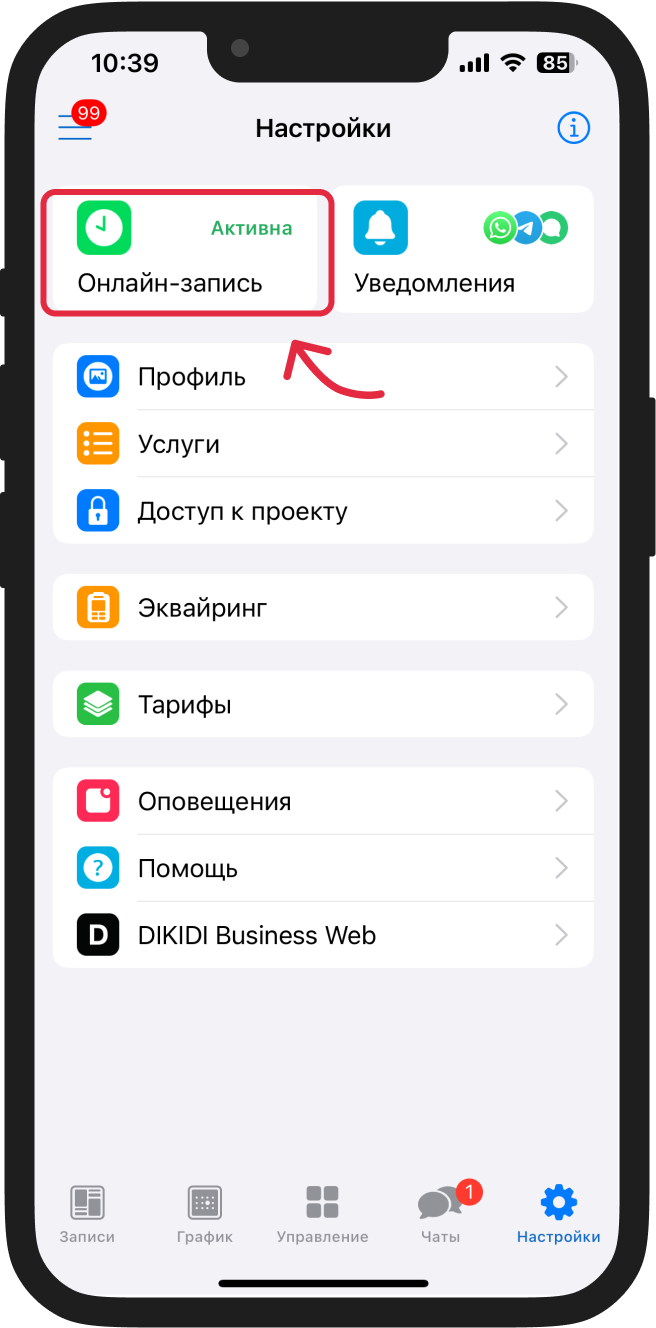
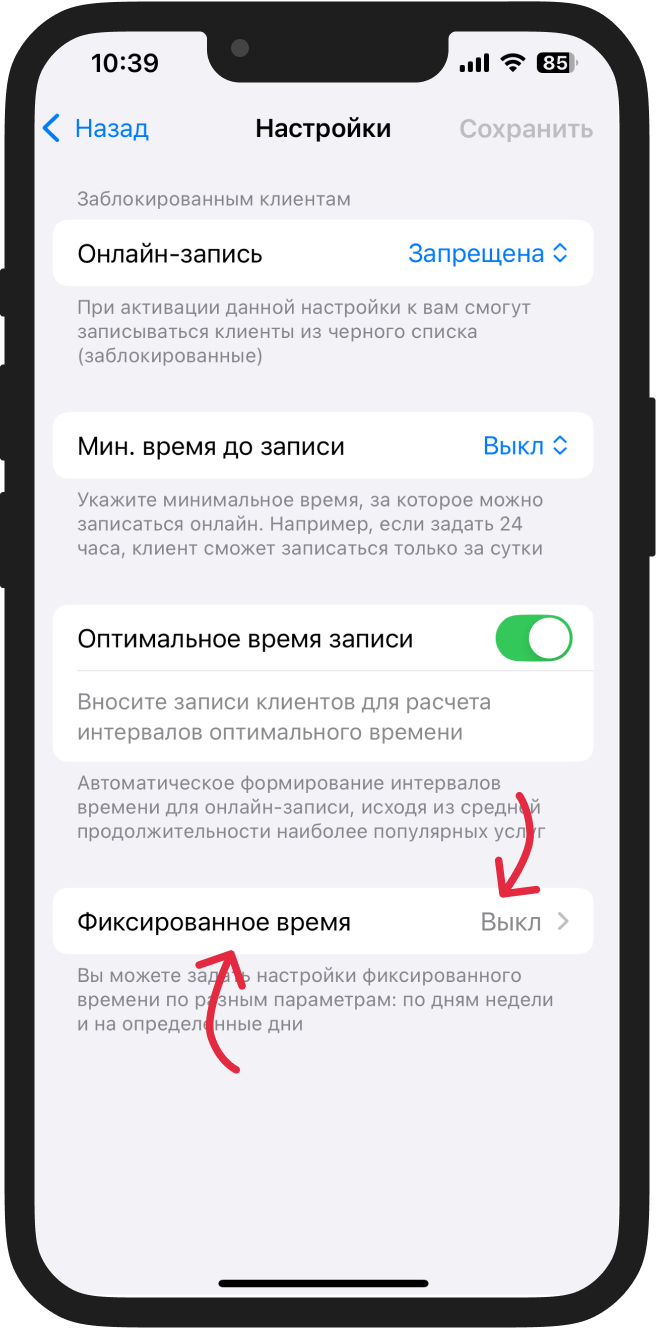
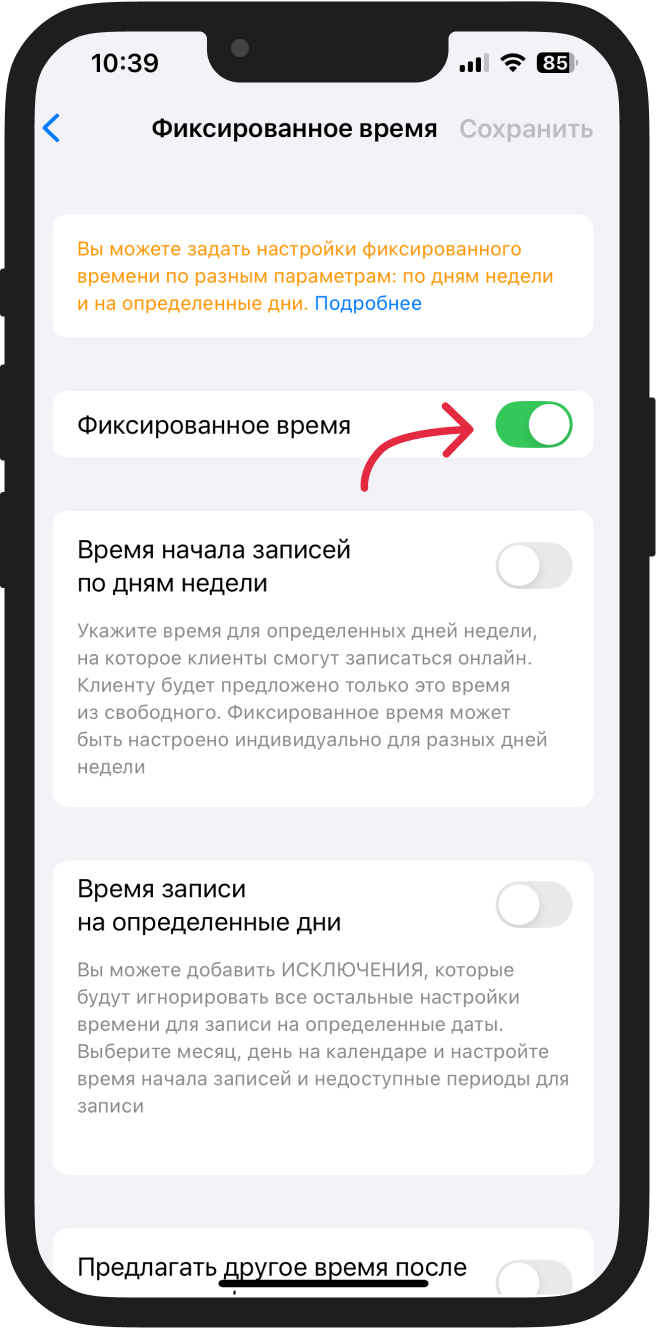
Включите тумблер Фиксированное время.
Выберите тип настройки:
- Время начала записи по дням недели, если вам нужно зафиксировать время начала записей онлайн, вне зависимости от конкретных дат.
- Время записи на определенные дни, если вам требуется установить или убрать точные отрезки времени для записи в конкретные даты.
Время начала записи по дням недели
Выберите дни недели, в которые действуют фиксированные отрезки. И нажмите Настроить (Добавить) время .
Откроется окно, в котором вы можете выбрать то время начала записи, которое удобно для специалиста исходя из вашего опыта, длительности популярных услуг мастера, графика работы и т.д.
В веб-версии:
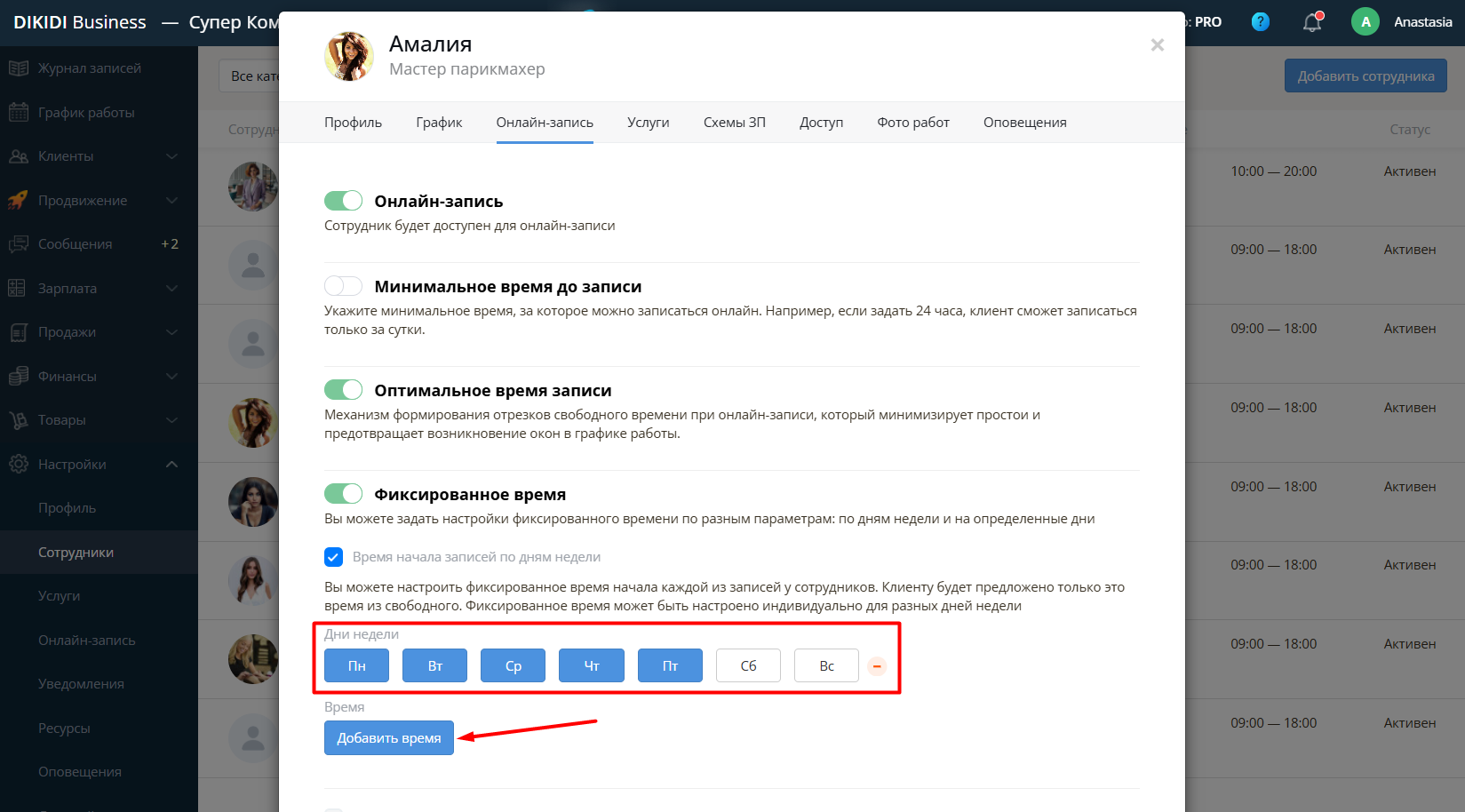
В приложении DIKIDI Business:
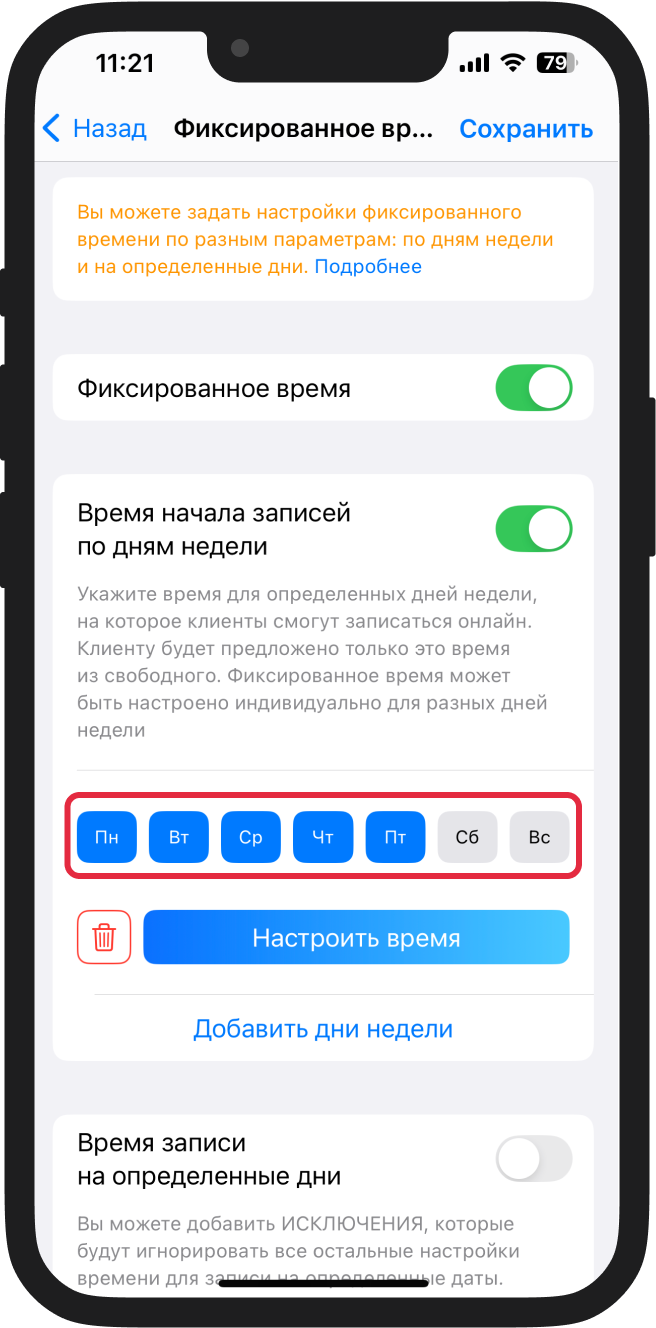
Помимо того, при нажатии на кнопку Настроить время можно настроить шаг вывода времени — это время для записи, которое будет показано клиенту. Выберите подходящий интервал записей - 5 мин, 15 мин, 30 мин и т.д.
В веб-версии:
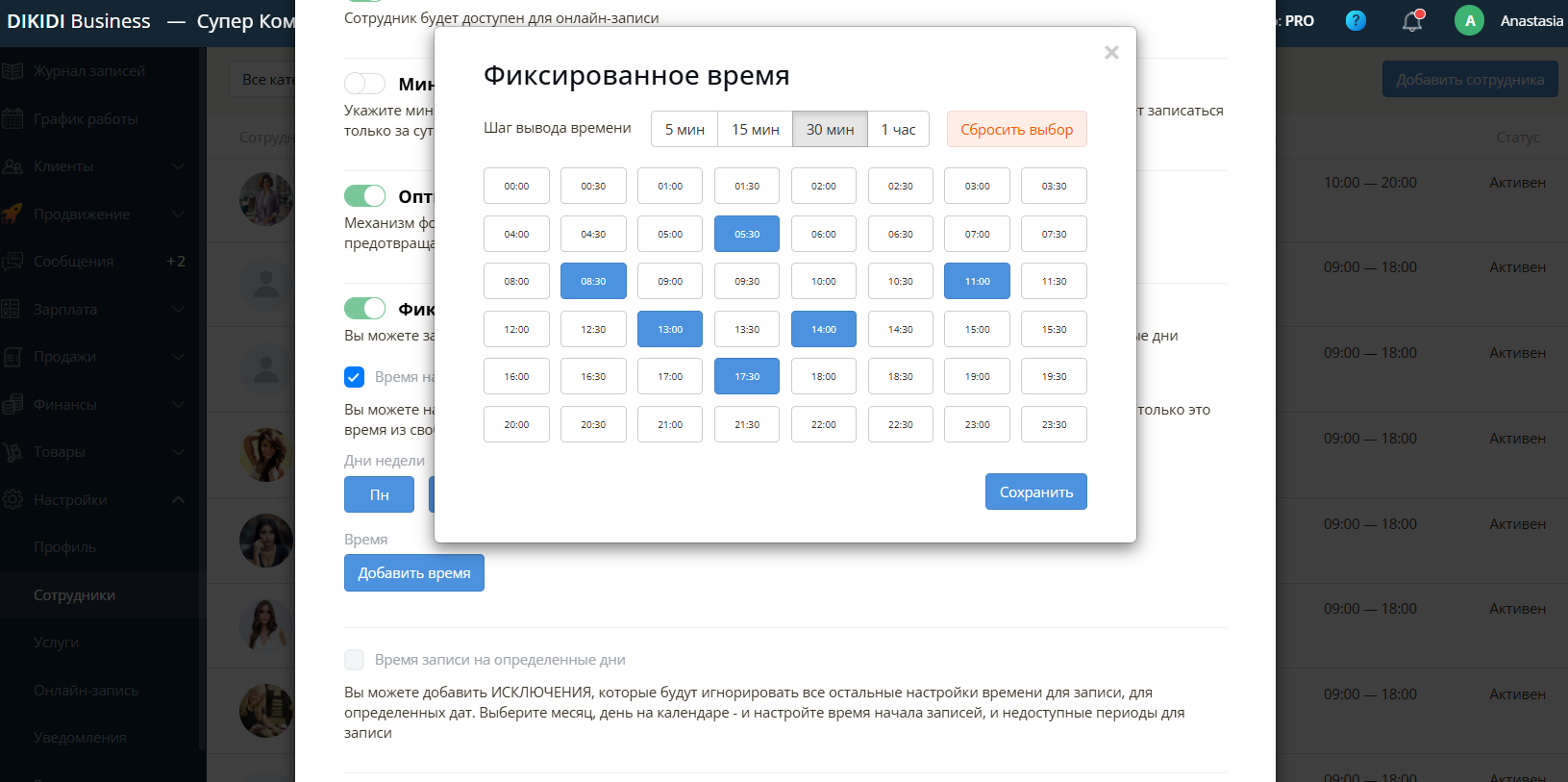
В приложении DIKIDI Business:
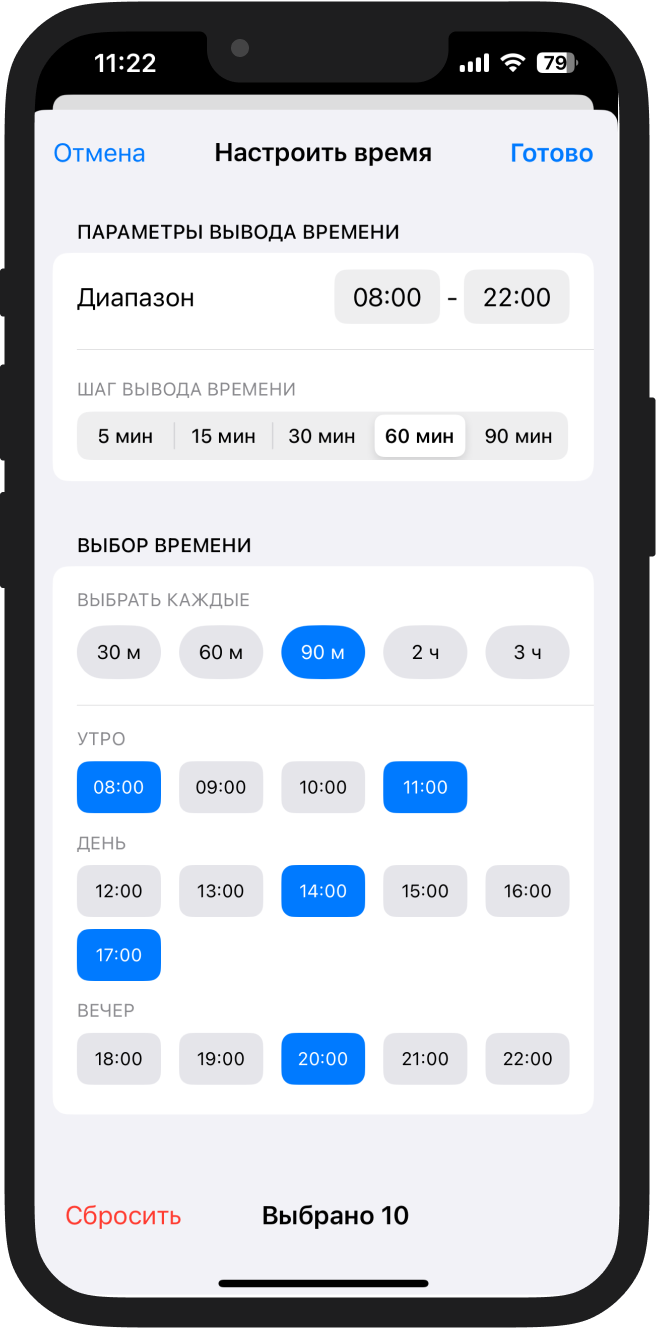
Не забудьте сохранить изменения.
Если вам требуется настроить время в разные дни недели по-разному, то вы можете дополнительно добавить настройку по другим дням.
В веб-версии для этого: добавьте нужное время в один или несколько дней, затем выберите Сохранить, а после нажмите на появившийся "+".
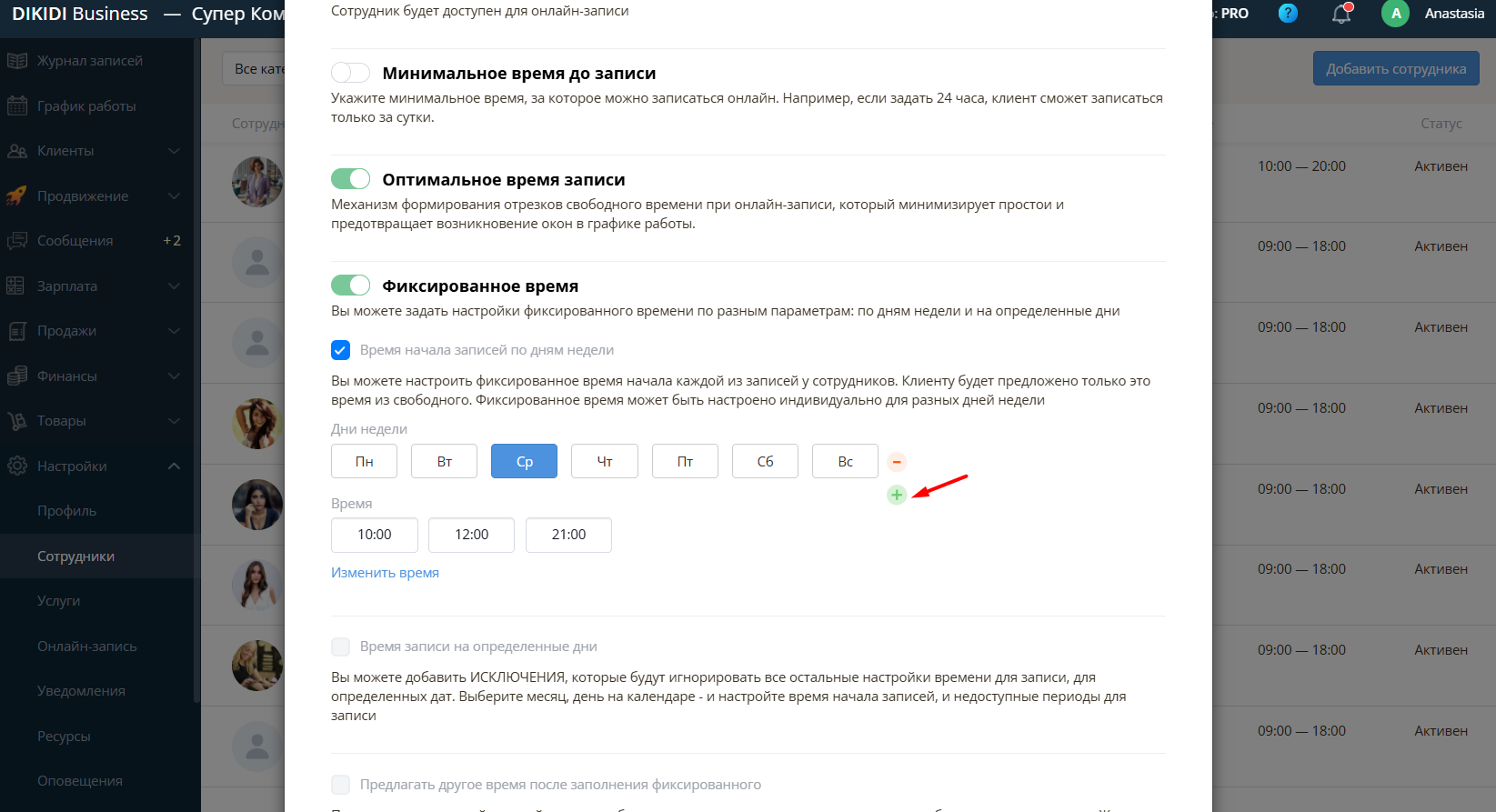
В приложении DIKIDI Business нажмите на Добавить дни недели.
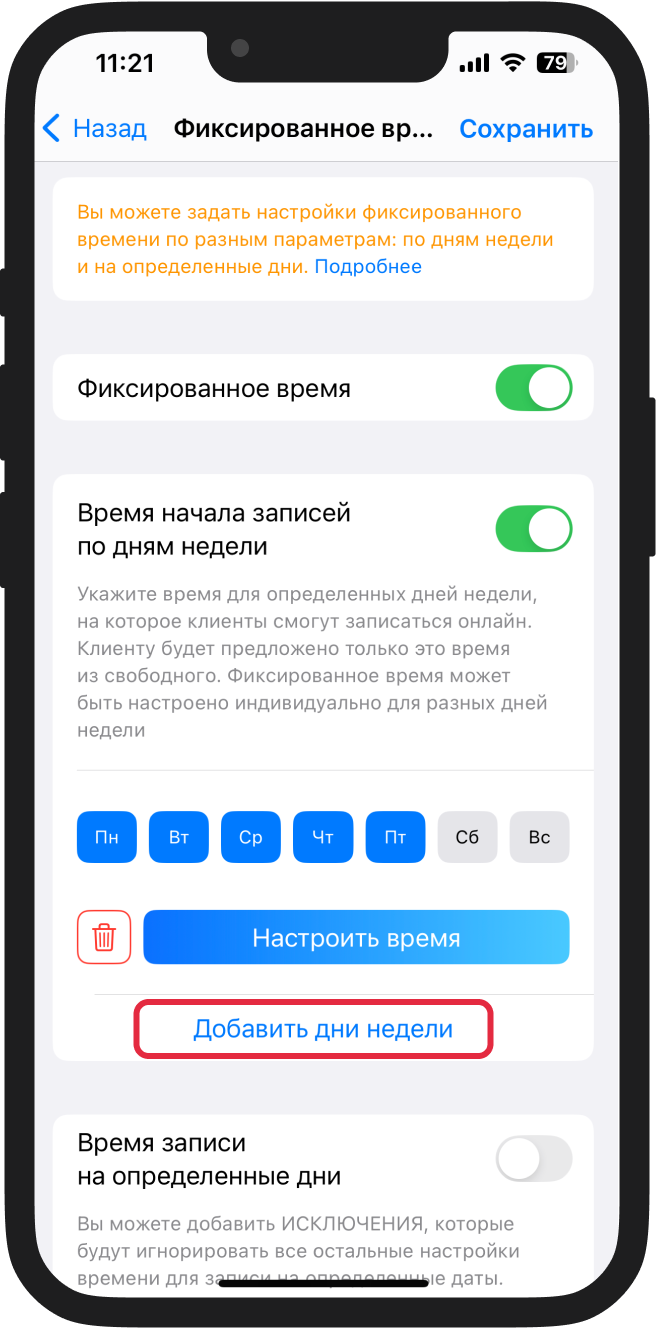
Время записи на определенные дни
Выберите пункт Время записи на определенные дни, чтобы настроить начало записи онлайн на конкретные даты.
Выберите дату в календаре, чтобы настроить для нее фиксированное время записи. Затем нажмите Настроить (Добавить) время.
В веб-версии:
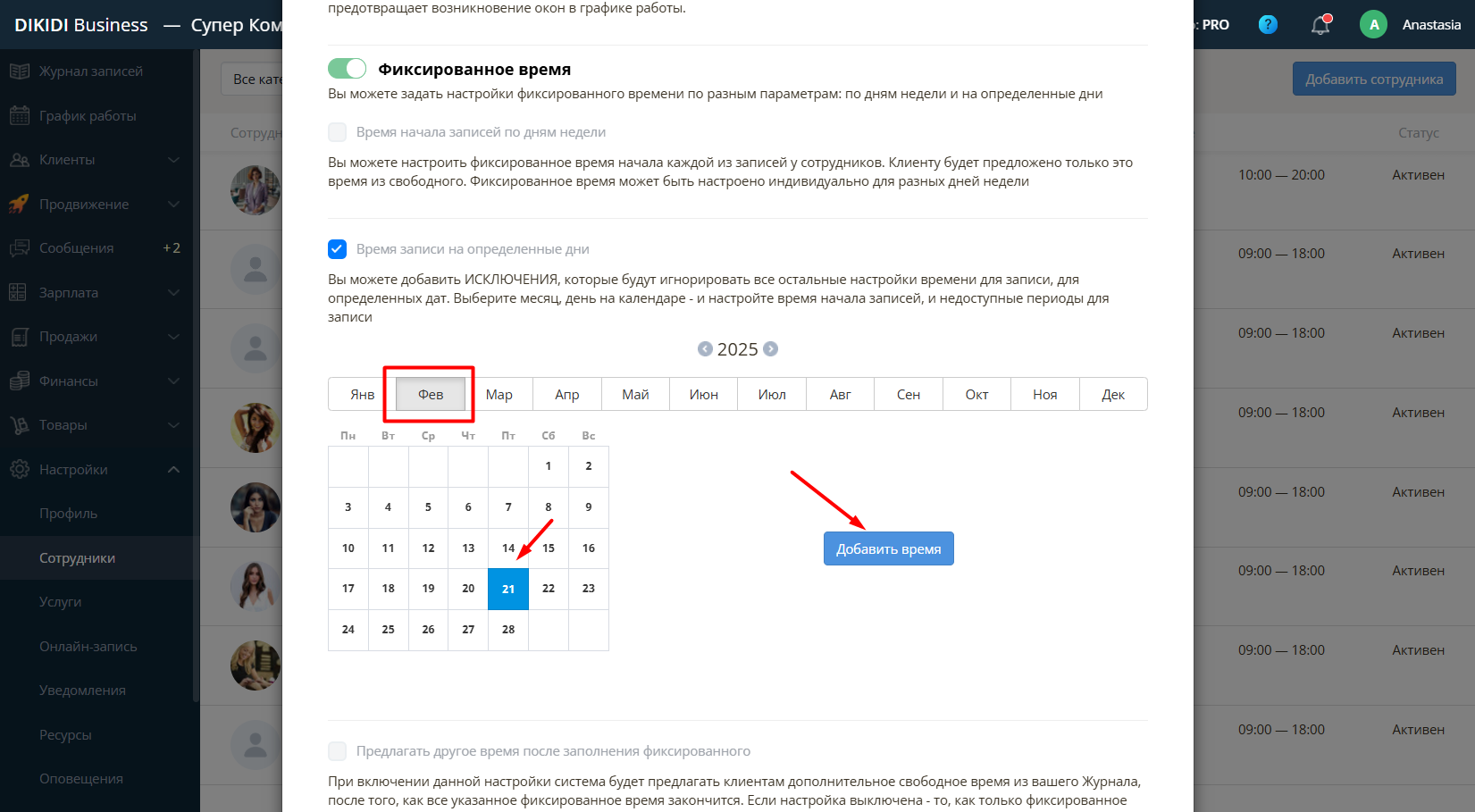
В приложении DIKIDI Business:
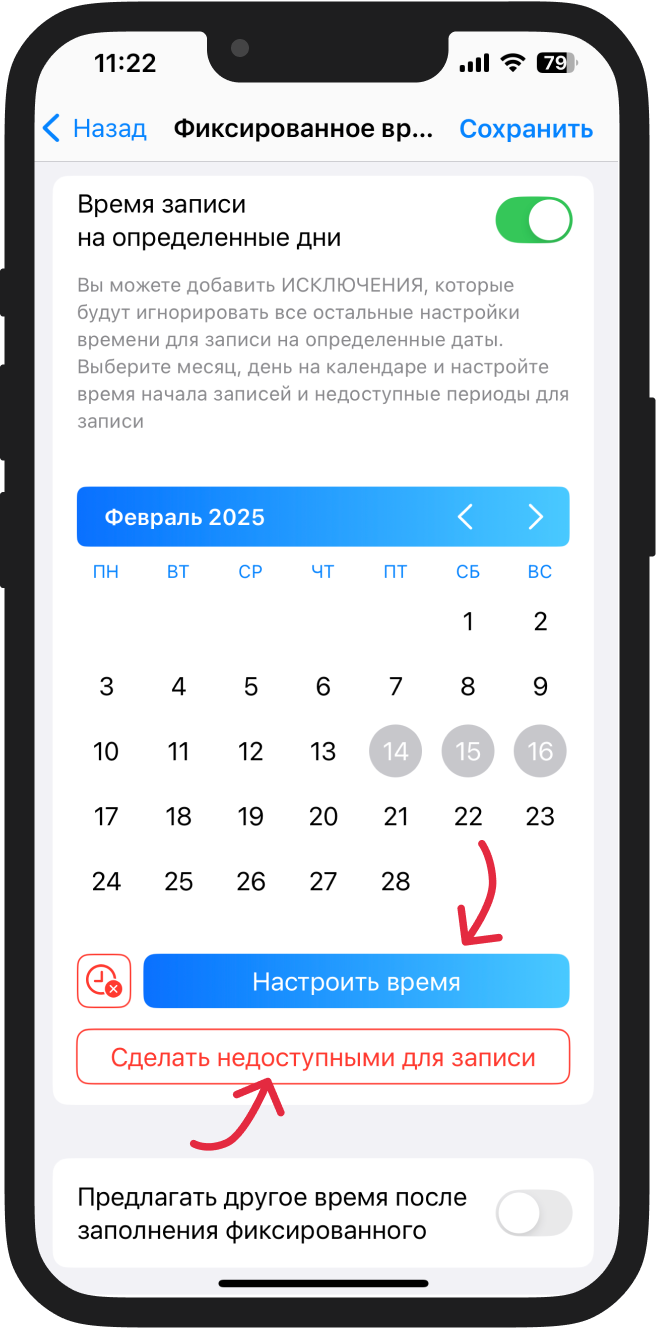
Обратите внимание, что для записи на определенные дни можно выбрать как доступное время, так и недоступное.
Чтобы настроить доступное время, выберите дату и нажмите Настроить (Добавить) время. Далее перейдите во вкладку Доступное время. Выберите нужное время и нажмите Готово.
В веб-версии:
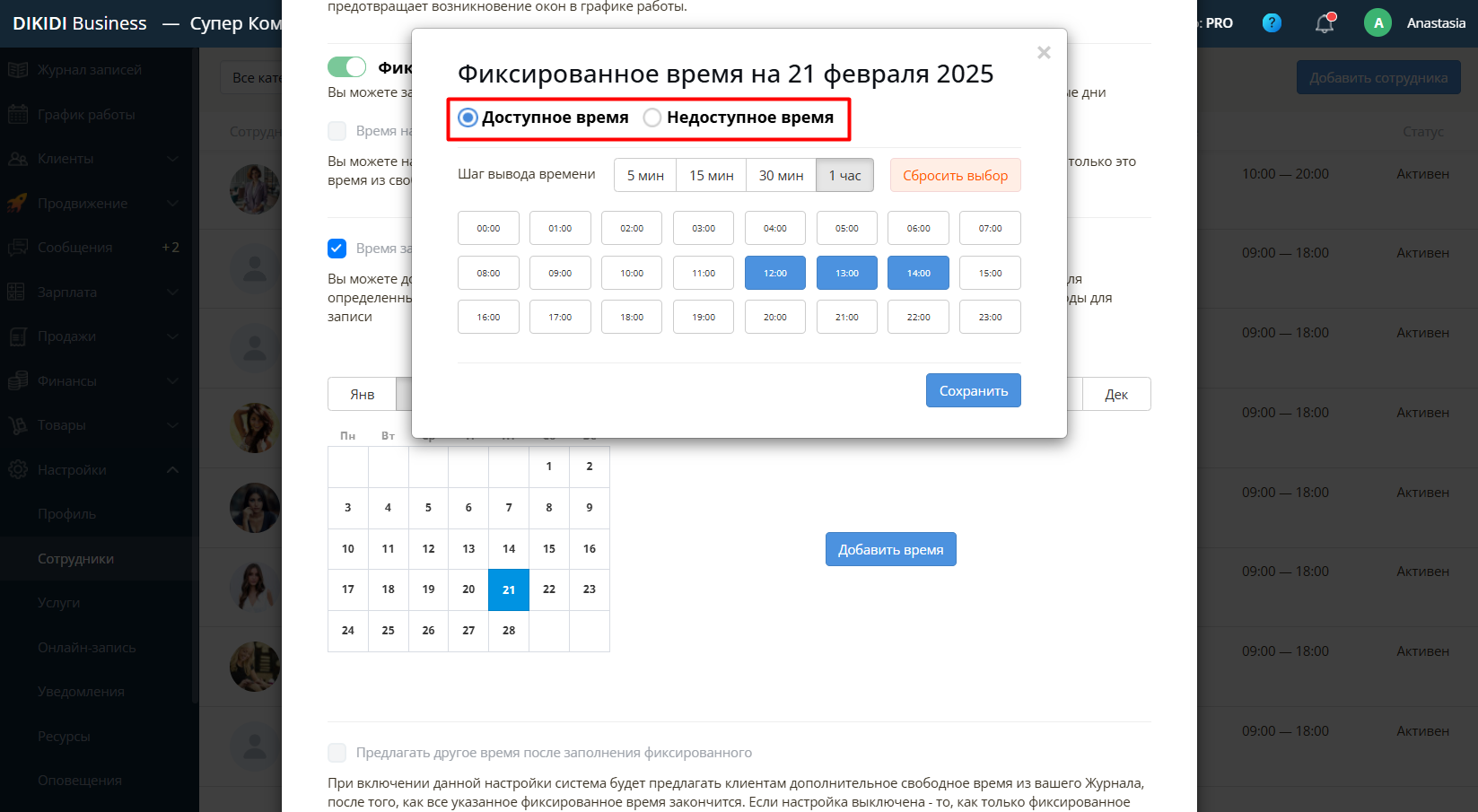
В приложении DIKIDI Business:
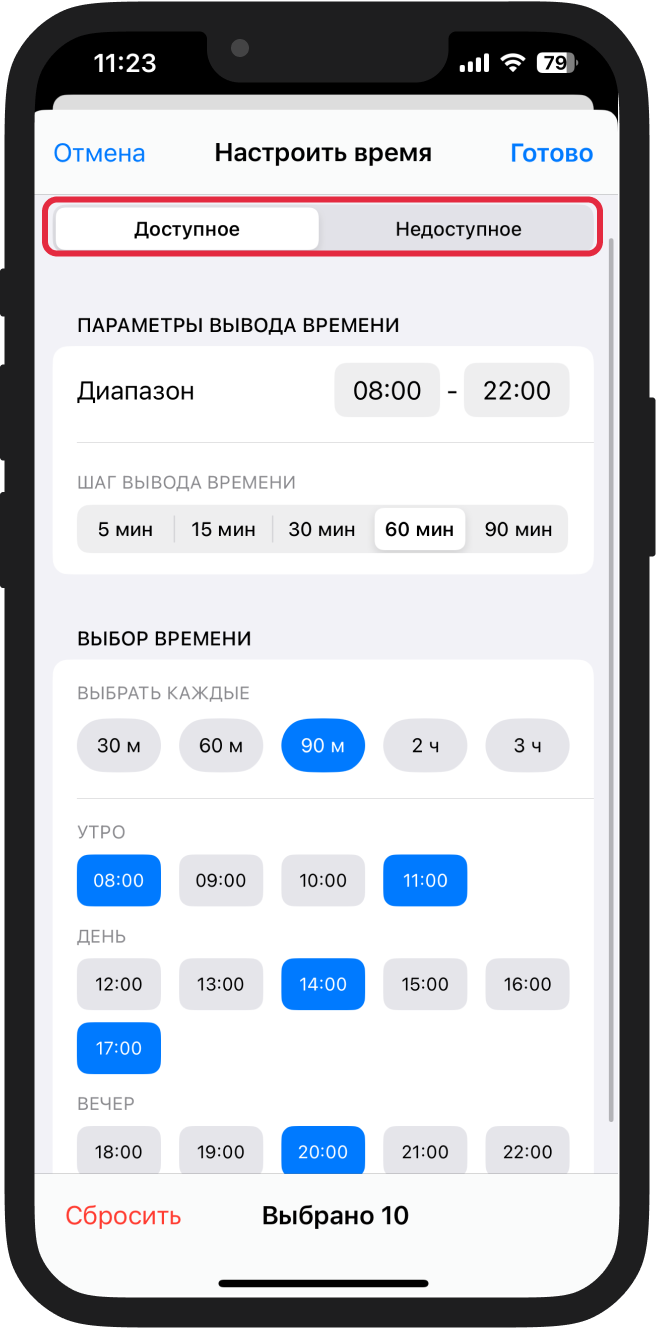
Для того, чтобы настроить недоступное время для записи, перейдите во вкладку Недоступное время.
Выберите недоступный для онлайн-записи отрезок времени (или несколько отрезков) или сделайте недоступным для онлайн-записи весь день. Сохраните изменения, чтобы они применились.
Настройка "Предлагать другое время после заполнения фиксированного"
При включении данной настройки система будет предлагать клиентам дополнительное свободное время из вашего Журнала, после того, как все указанное фиксированное время закончится.
Если настройка выключена: как только фиксированное время заполнится, день пропадет из возможных для онлайн-записи, даже если в нем еще будет свободное время.