Pучна відправка повідомлень
Last modified:
Автоматичні повідомлення зручні у використанні та ефективні для бізнесу, проте підходять не всім. Тому ми додали можливість самостійної відправки повідомлень вашим клієнтам через канал Ручної відправки.
Ручна відправка повідомлень доступна як у додатку, так і у веб-версії DIKIDI Business.
Навіщо потрібна Ручна відправка?
Ручна відправка – це гнучке рішення для роботи з клієнтською базою та надсилання повідомлень. Ви можете зв’язатися з клієнтом, щоб нагадати про візит, запросити на повторне відвідування, попросити залишити відгук тощо.
DIKIDI автоматично формує текст повідомлення для сповіщень, а ви відправляєте їх вручну. Ви можете надсилати повідомлення без обмежень, а також контролювати статус доставки всіх сповіщень.
Якщо ви хочете відправляти невелику кількість сповіщень, ви можете налаштувати відправку повідомлень через популярні месенджери та соціальні мережі, не витрачати на це багато часу.
Як підключити?
У мобільному додатку DIKIDI Business:
→ відкрийте “Повідомлення” в меню “Налаштування”;
→ знайдіть у розділі “Налаштування” пункт “Ручна відправка”;
→ натисніть “Підключити”.
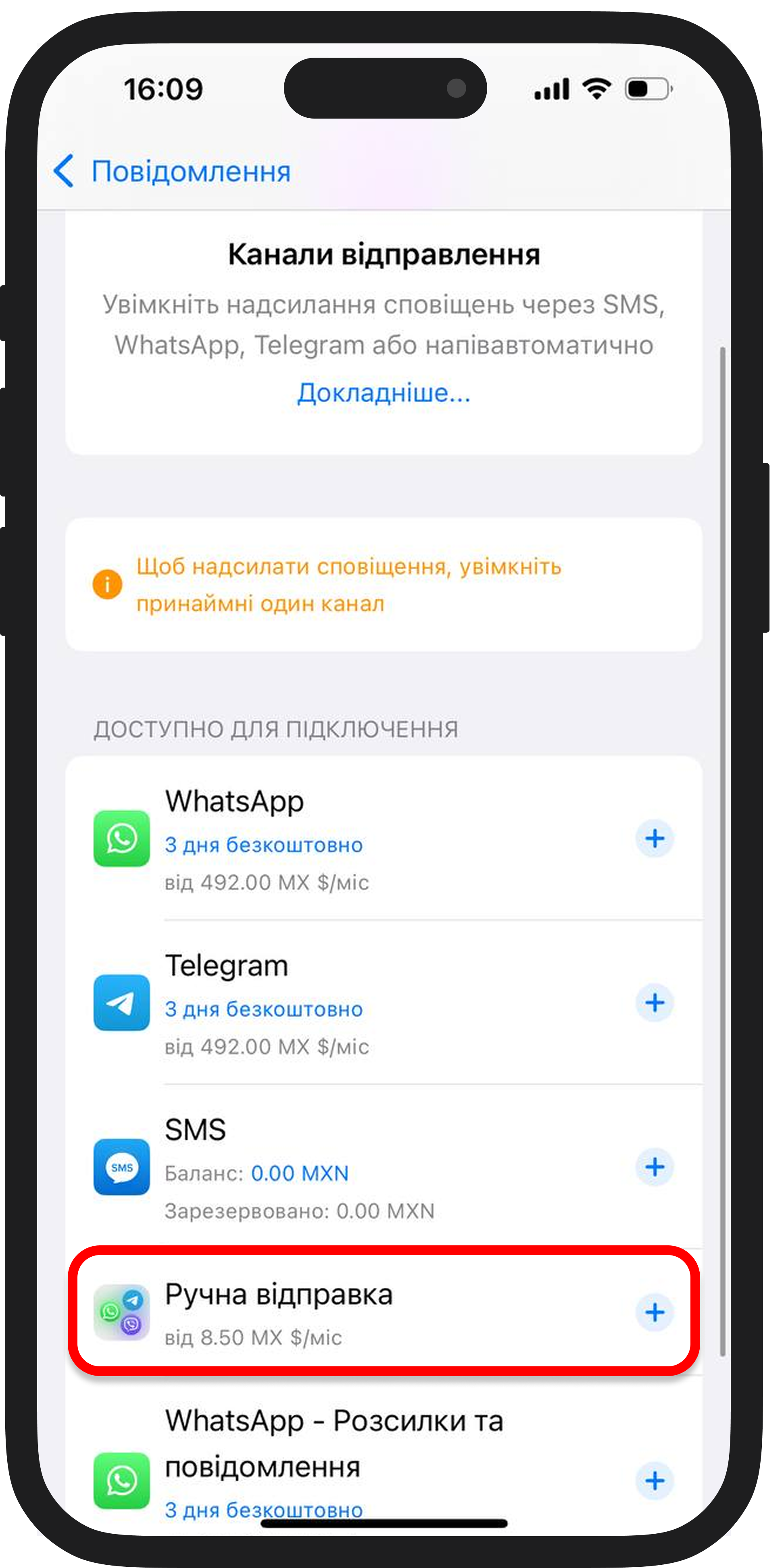
У веб-версії DIKIDI Business:
→ відкрийте “Повідомлення” у розділі “Налаштування”;
→ знайдіть у доступних каналах відправлення “Ручна відправка”;
→ натисніть “Підключити”
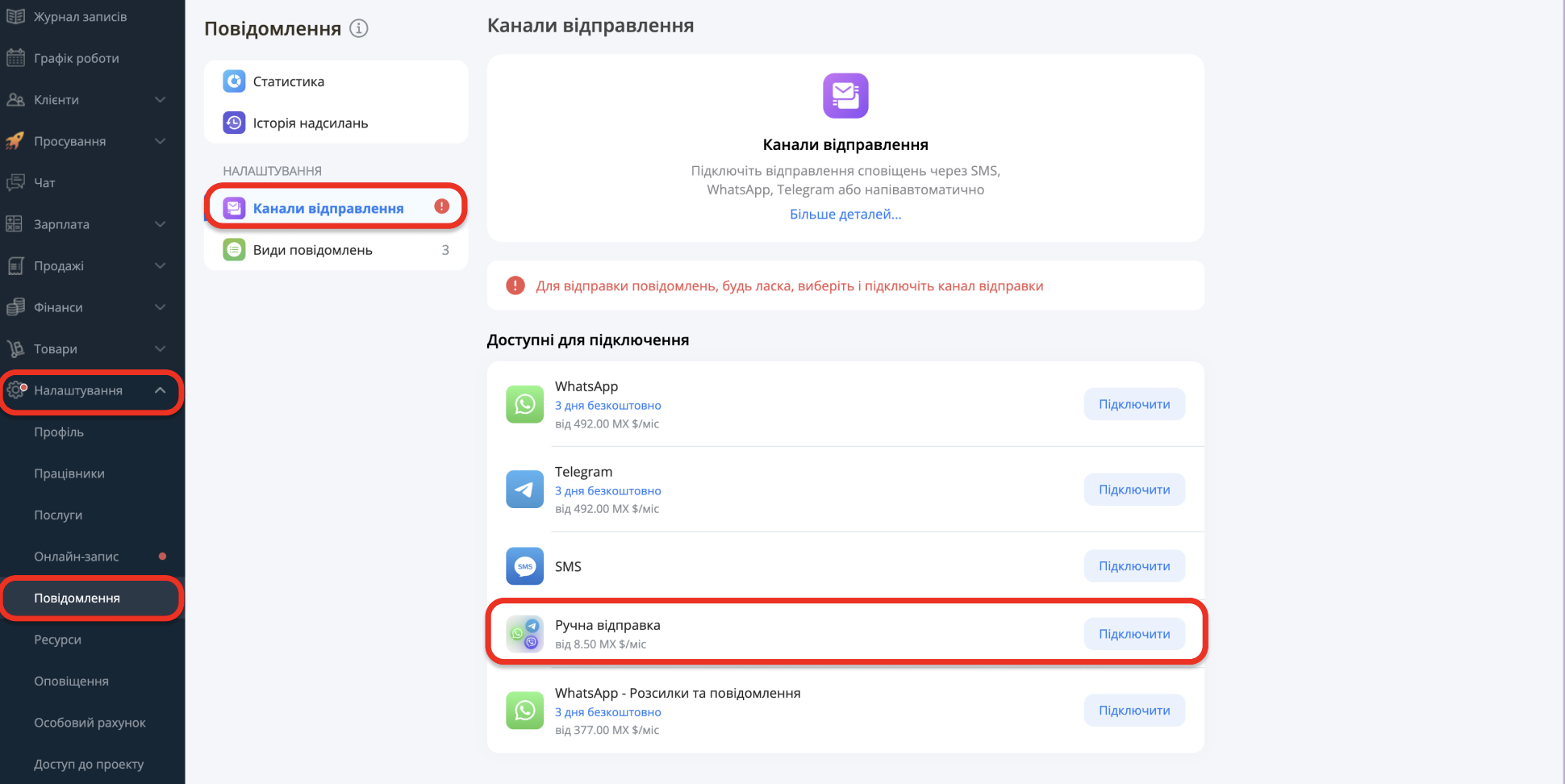
Як налаштувати Ручну відправку?
1. Відкрийте “Види повідомлень” у розділі “Повідомлення”.
Тут можна обрати види сповіщень, які ви хочете надсилати, налаштувати час, період відправки за замовчуванням та способи надсилання.
2. Поки не настав час відправки, повідомлення має статус “Очікує відправки”.
3. Вікно відправки автоматично відкриється у призначений час. У цьому вікні можна:
- обрати спосіб відправки з доступних;
- відкласти сповіщення на певний час;
- не відправляти – тоді це сповіщення більше не пропонуватиметься до відправки й залишиться в історії.
Якщо до відправки готові відразу кілька сповіщень, з’явиться список, з яким ви можете працювати: надіслати їх по черзі, відкласти або скасувати відправку.
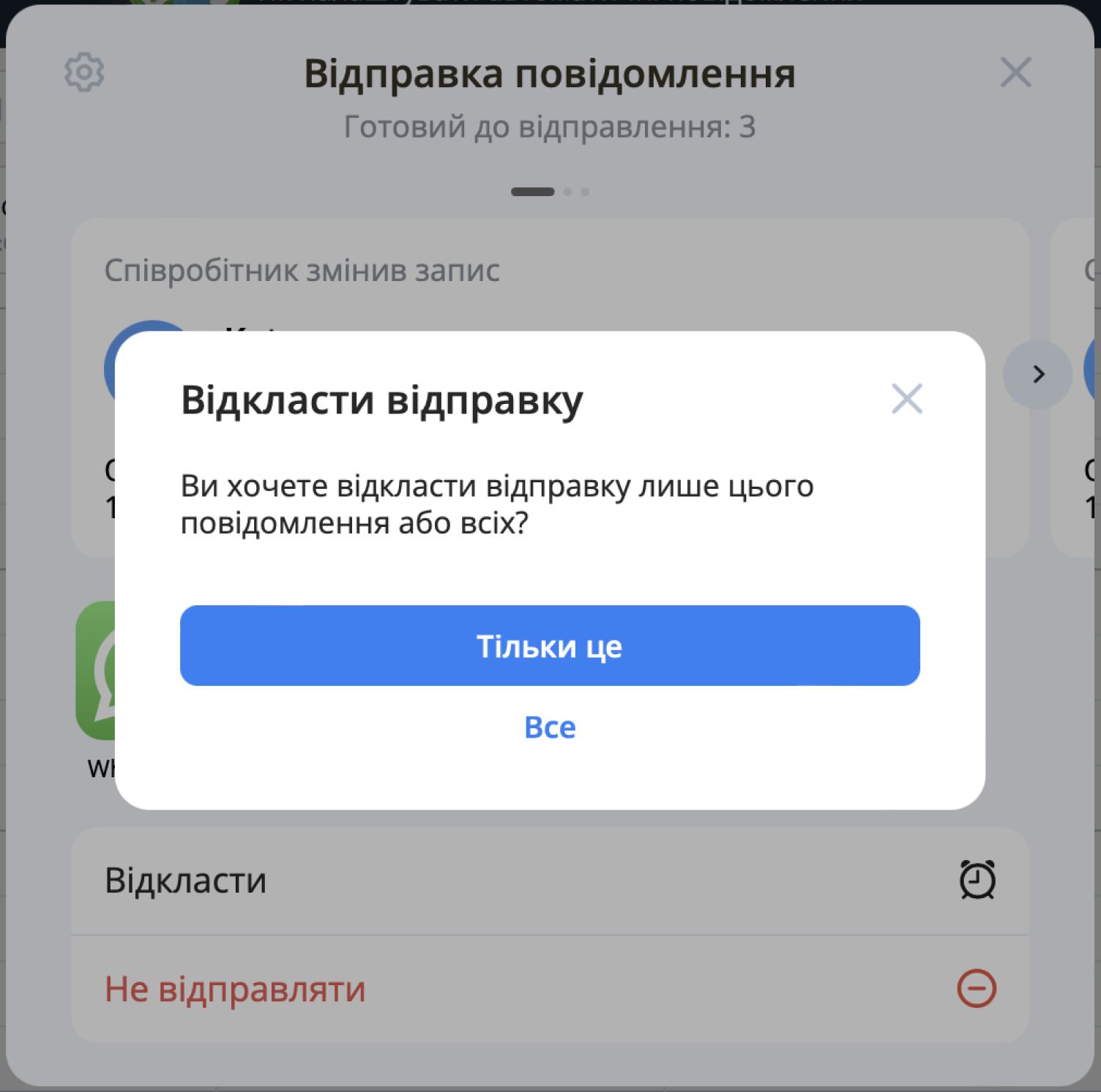
Як відправити повідомлення?
Коли настане час відправки, з’явиться спливаюче вікно. Далі:
1. Виберіть спосіб відправки:
SMS, WhatsApp – відкриється вікно з діалогом, куди автоматично вставляється текст повідомлення та номер для відправки.
Telegram, Viber, Instagram, Facebook – відкриється профіль клієнта у соцмережі чи месенджері, куди потрібно вставити скопійований текст і надіслати.
⚠️ Важливо! Для відправки сповіщень не забудьте додати в картку клієнта номери телефонів та посилання на його сторінки в соціальних мережах.
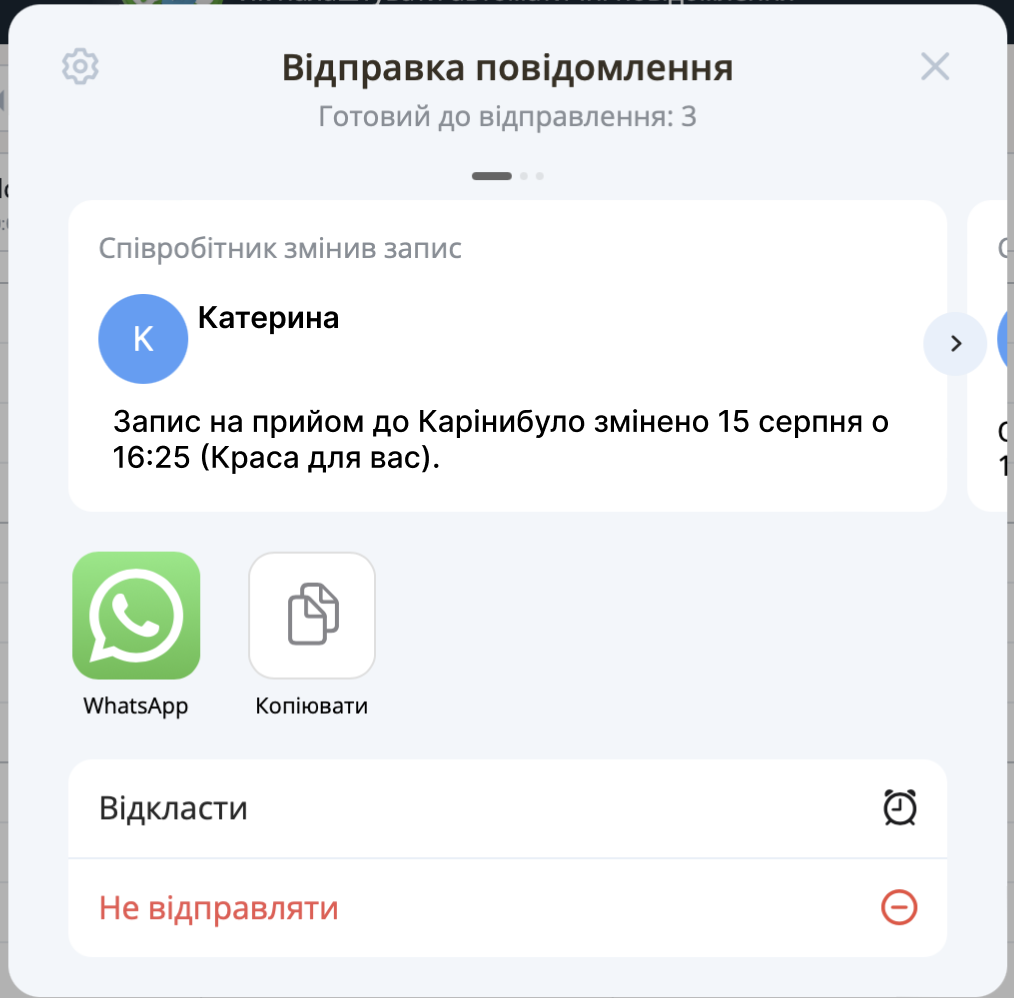
2. Підтвердьте відправку
У вікні підтвердження позначте, чи відправлено повідомлення:
- “Так” – статус зміниться на “Відправлено”, вікно закриється;
- “Ні” – вікно відкриється знову для повторної спроби.
Де перевіряти статуси повідомлень?
Статус відправки можна переглядати та керувати сповіщеннями у підрозділі “Список повідомлень” (у мобільному додатку) або “Історія надсилань” (у веб-версії).
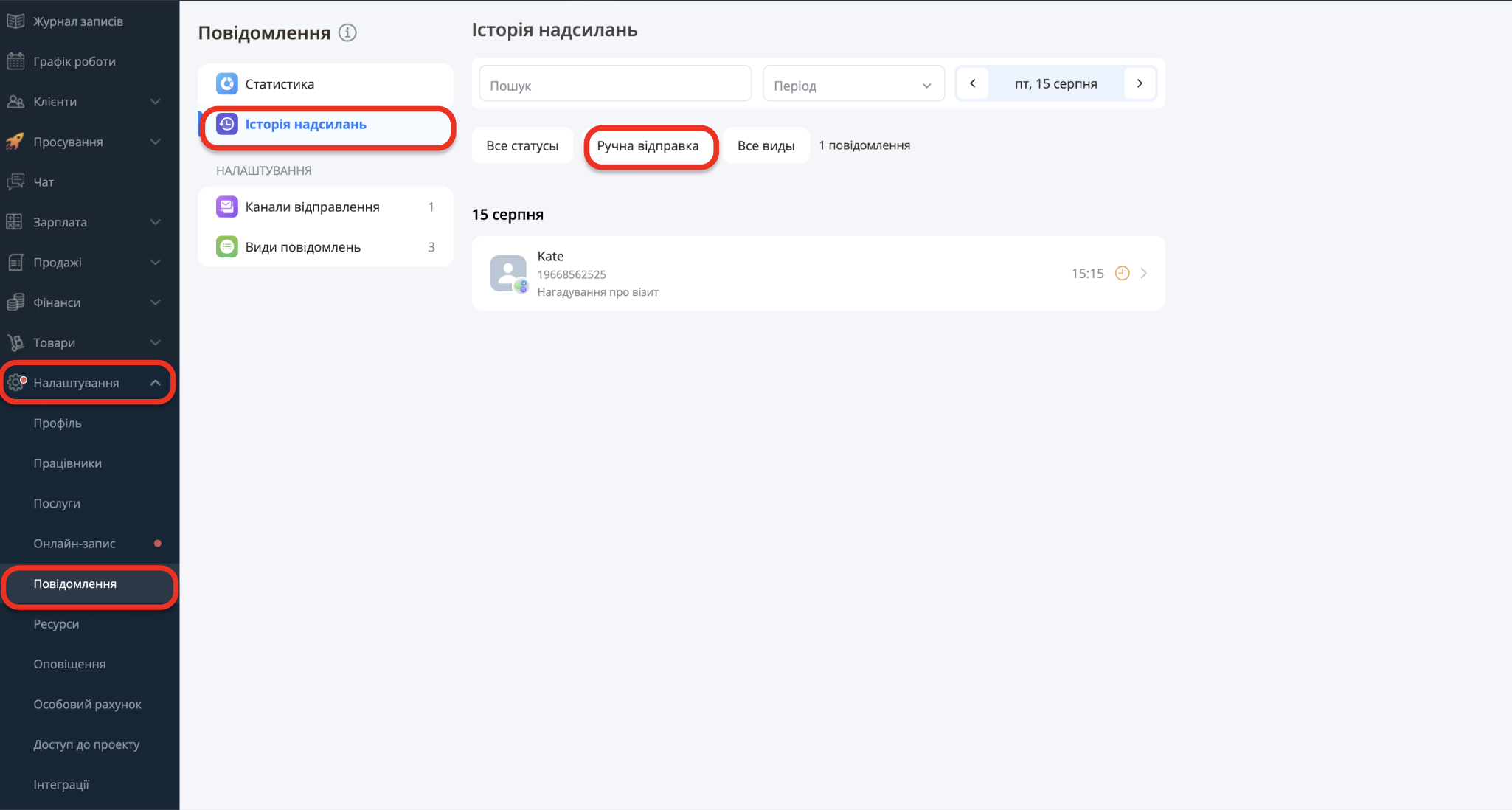
Ця функція доступна у тарифах LITE, PRO та VIP. Актуальну вартість можна переглянути у розділі “Тарифи”.
Читайте також: