Online Booking Page Design
Last modified:
We have added the next opportunities for you and your customers to the Online booking form via direct link:
— Online booking design setup
You can change the color of buttons, links, and icons. In addition, upload a background image and change section titles. To do this, go to the Online Booking section.
Web-version:
Go to Settings — Online Booking — Design.
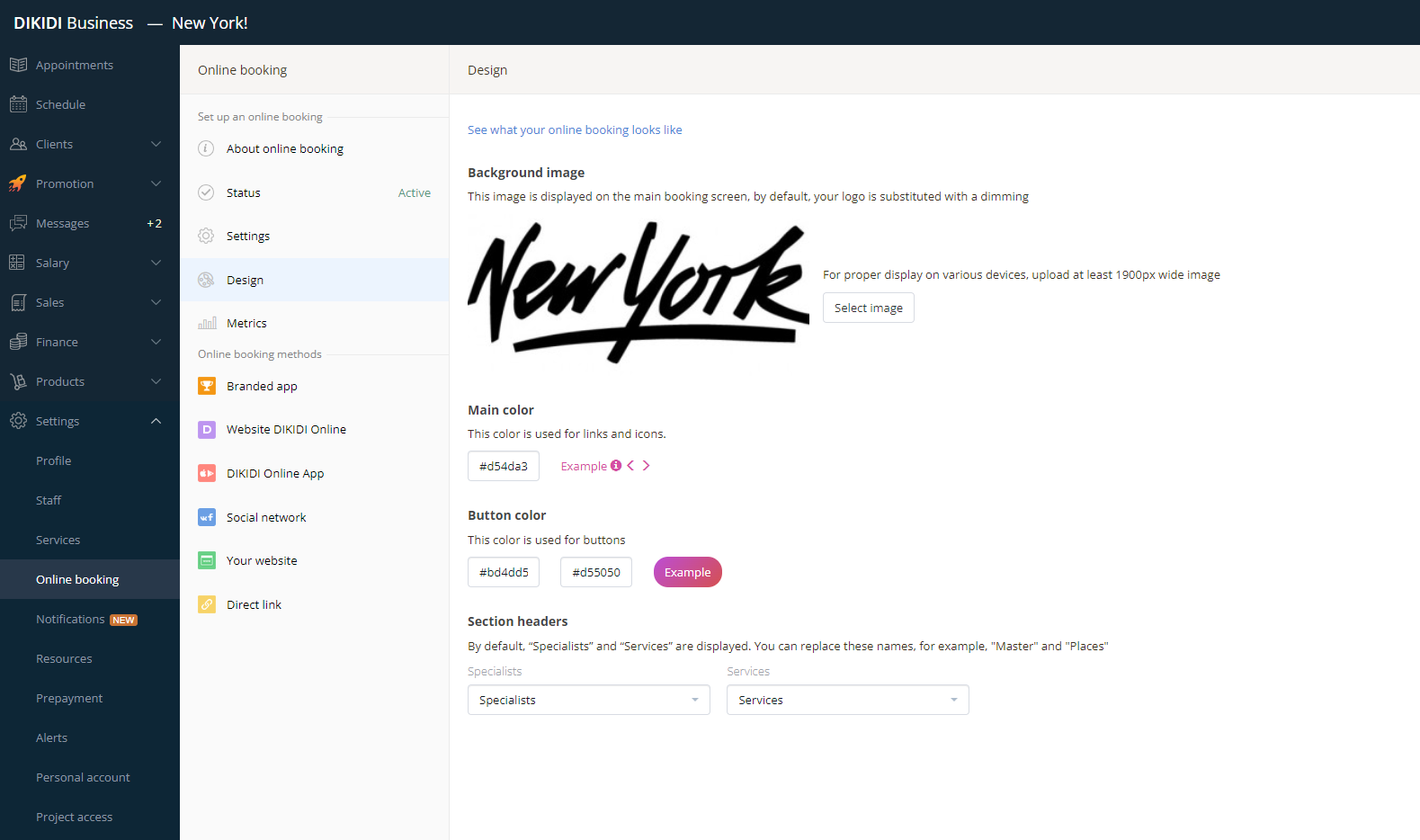
Mobile app:
Open More — Online booking — Online booking design.
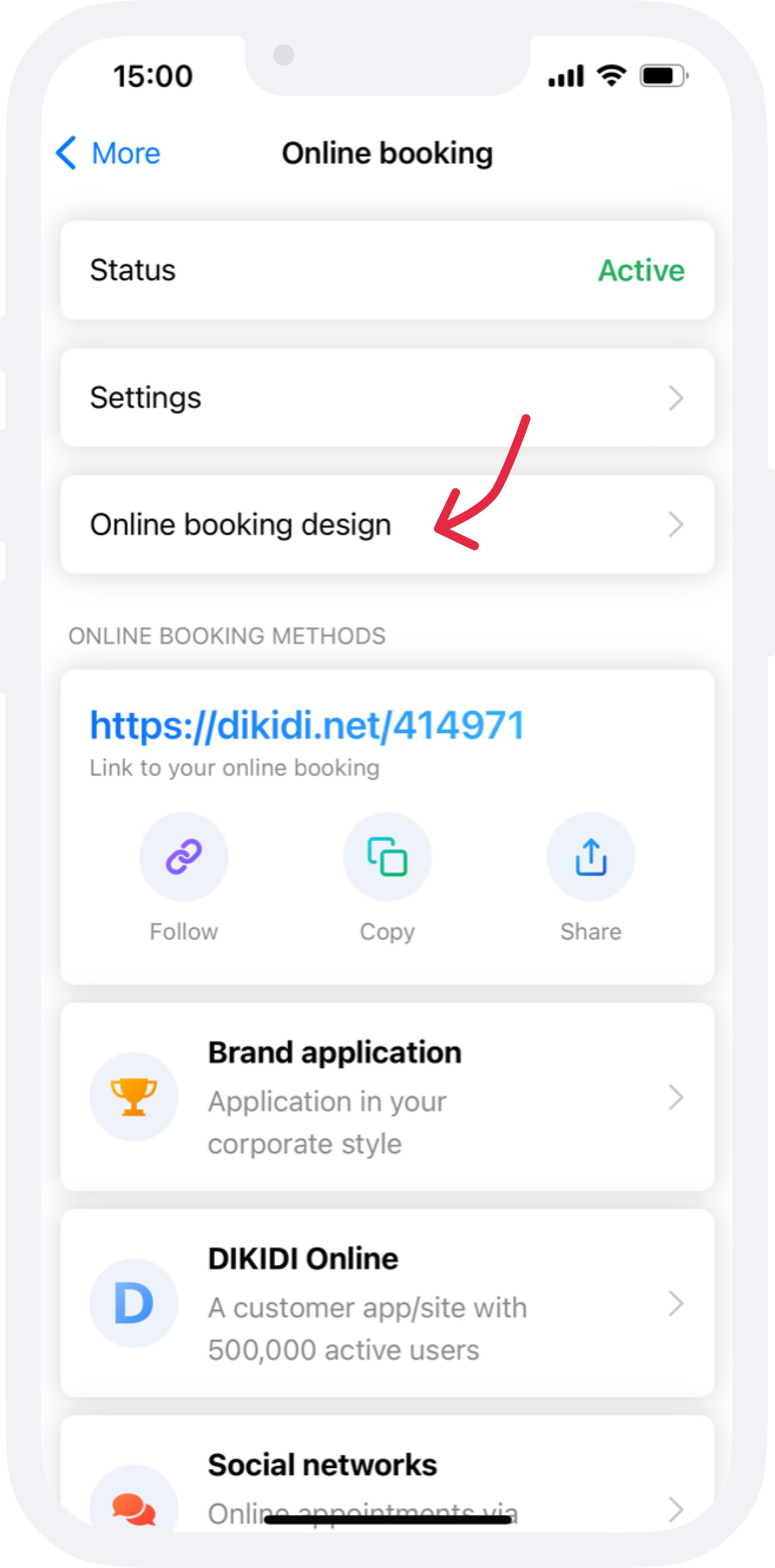
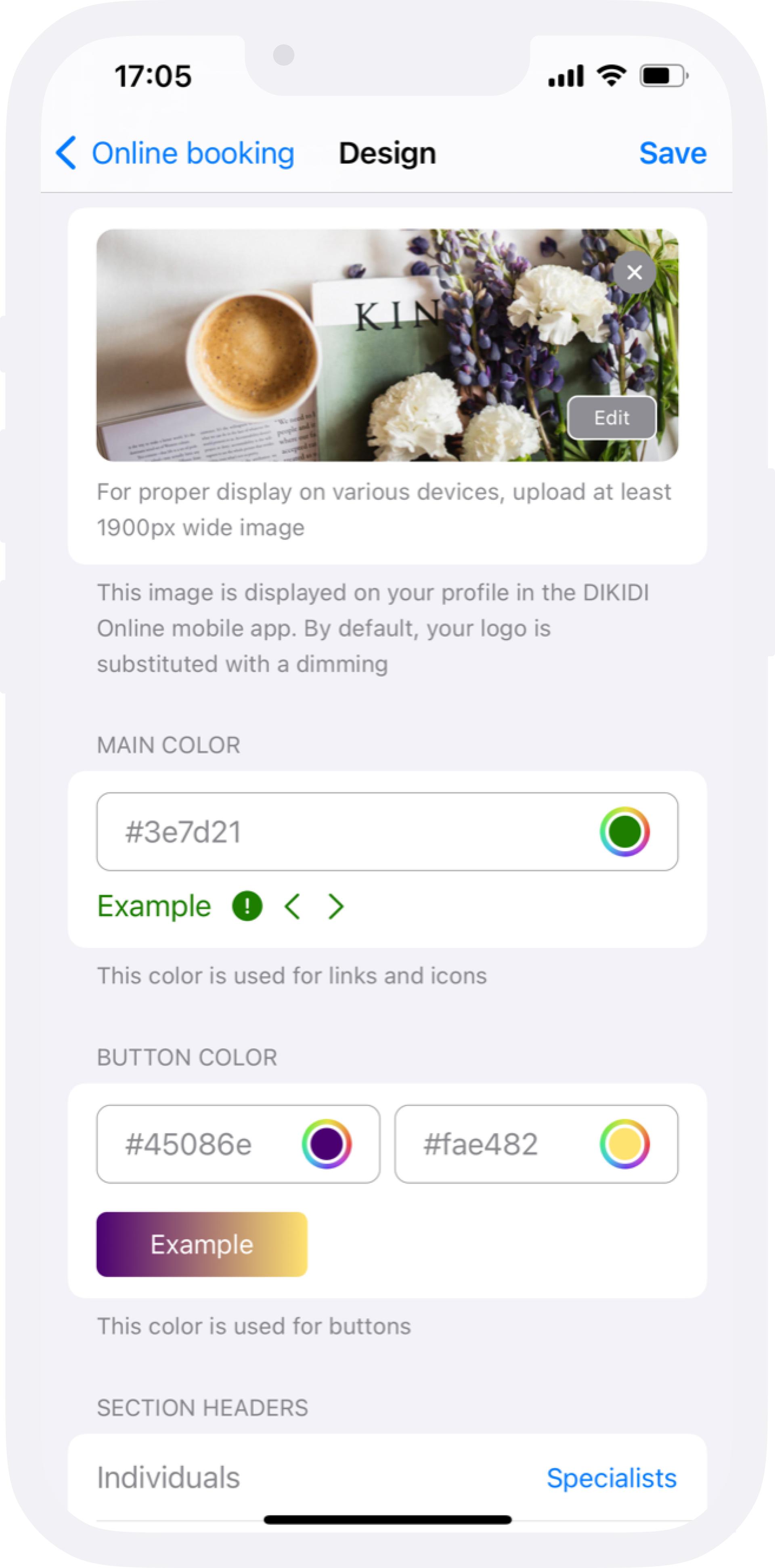
Online booking home page with the design selected above. You can copy the direct link to your Online booking in the Online Booking – Direct link section.
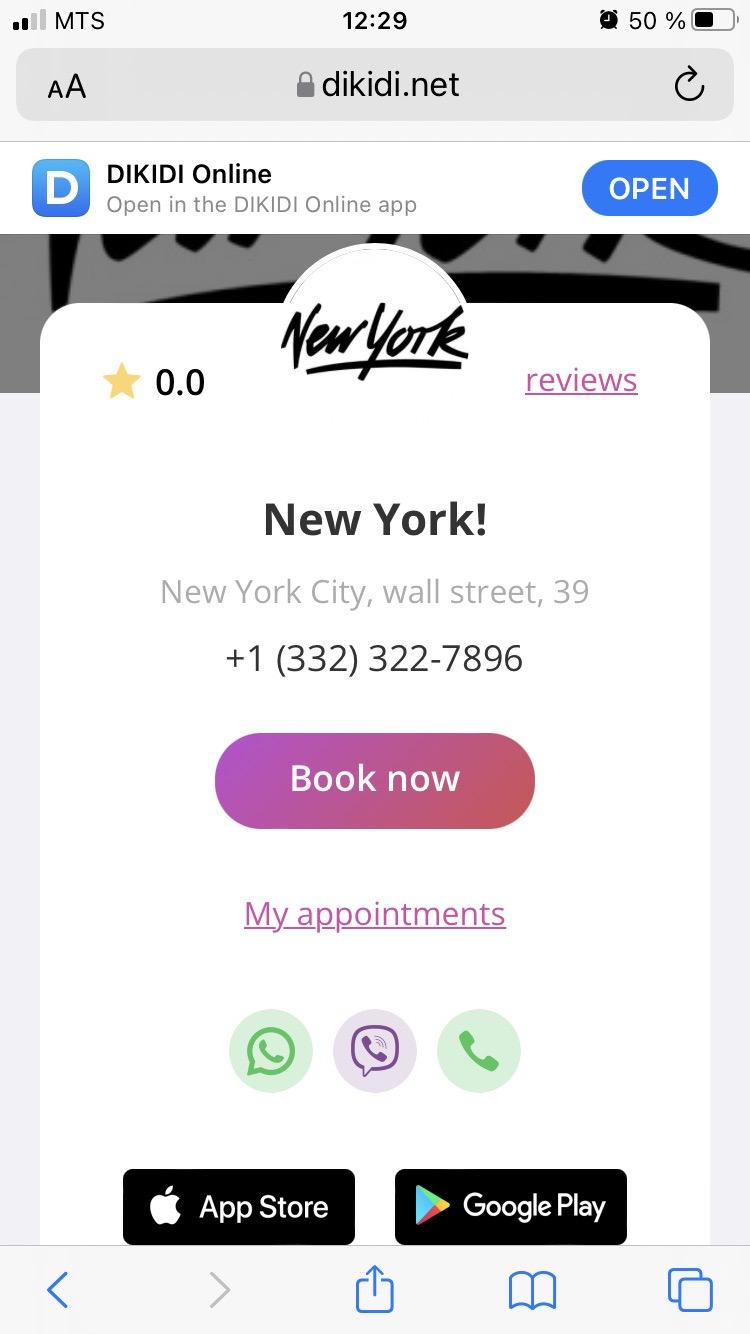
— Customers can view upcoming visits and archived appointments
— Ability to reschedule, repeat, or cancel an appointment
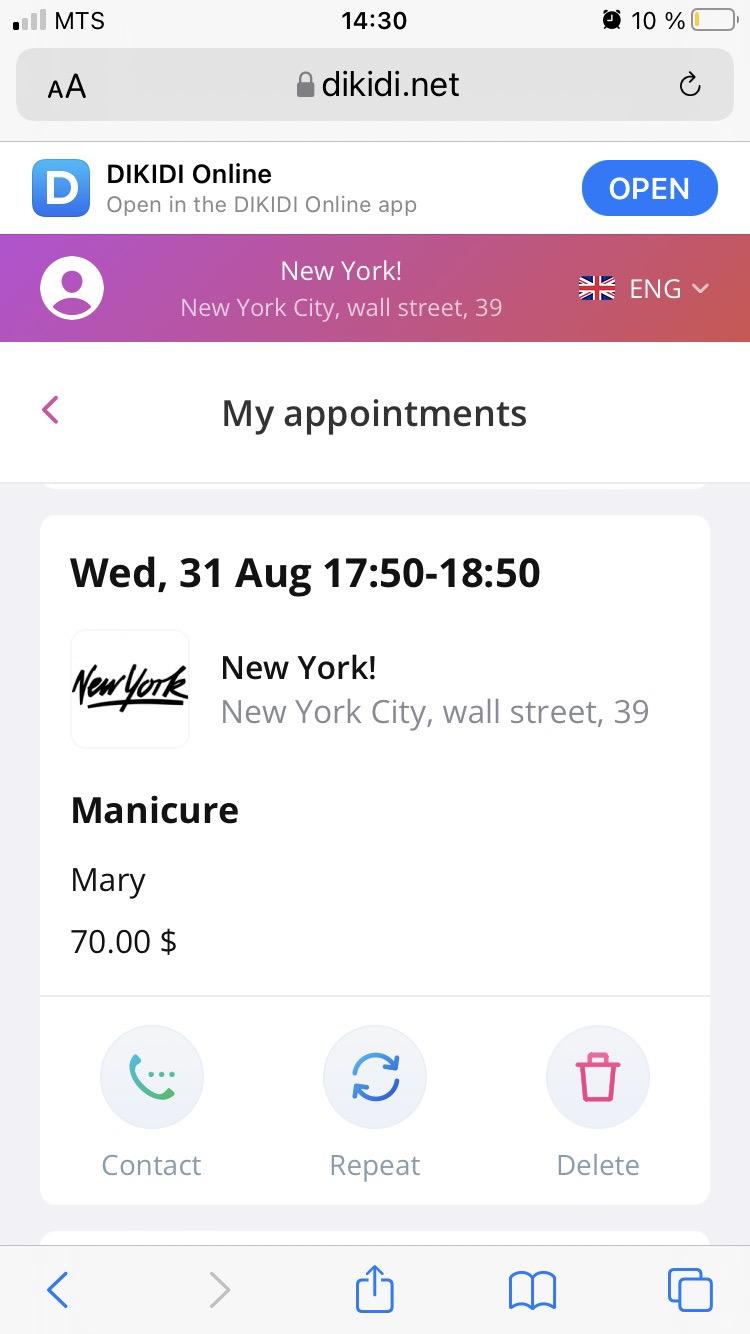
— Ability to give feedback and see other customers’ reviews
All of the customer reviews you can see in the Reviews section of your project and respond to them.
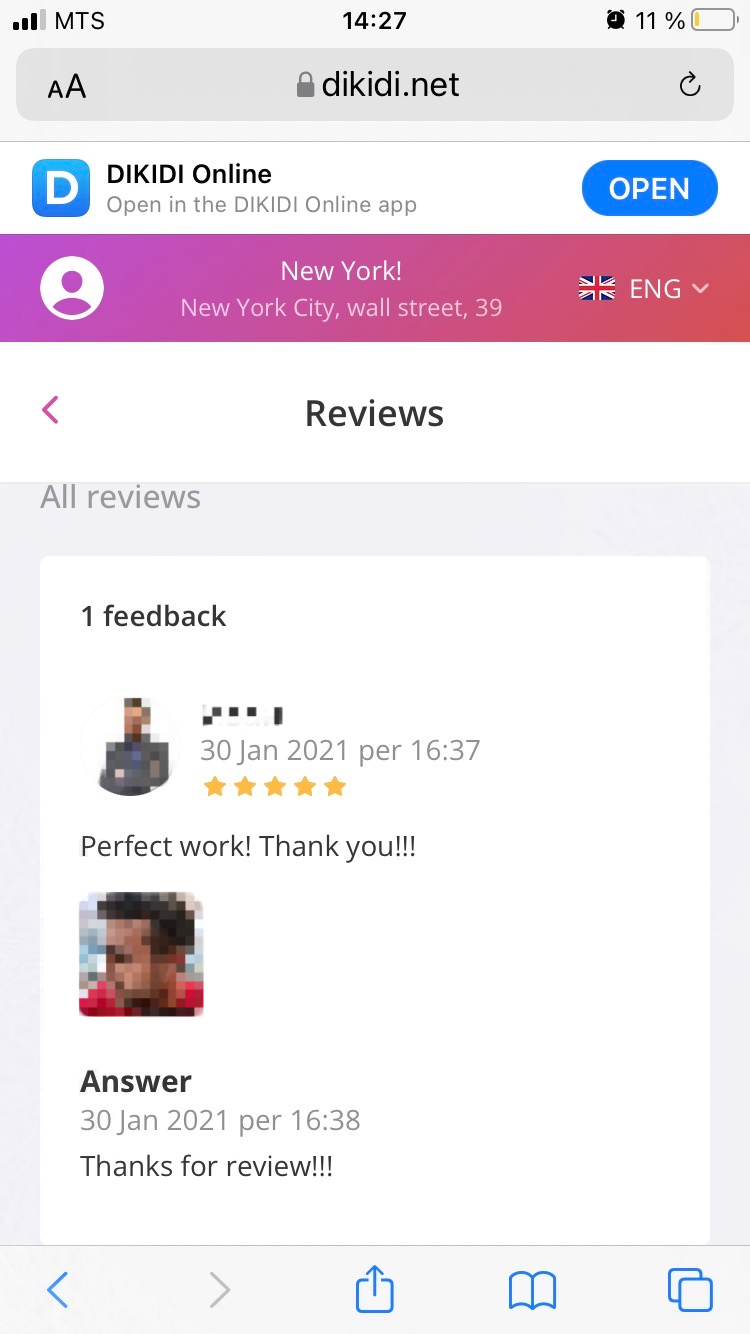
— Viewing customer's Bonuses and Balance
Bonuses — cashback in the form of points, which can be used to pay for visits.
Balance — money that a customer has on his virtual account (didn't take charge, paid for the subscription, etc.)
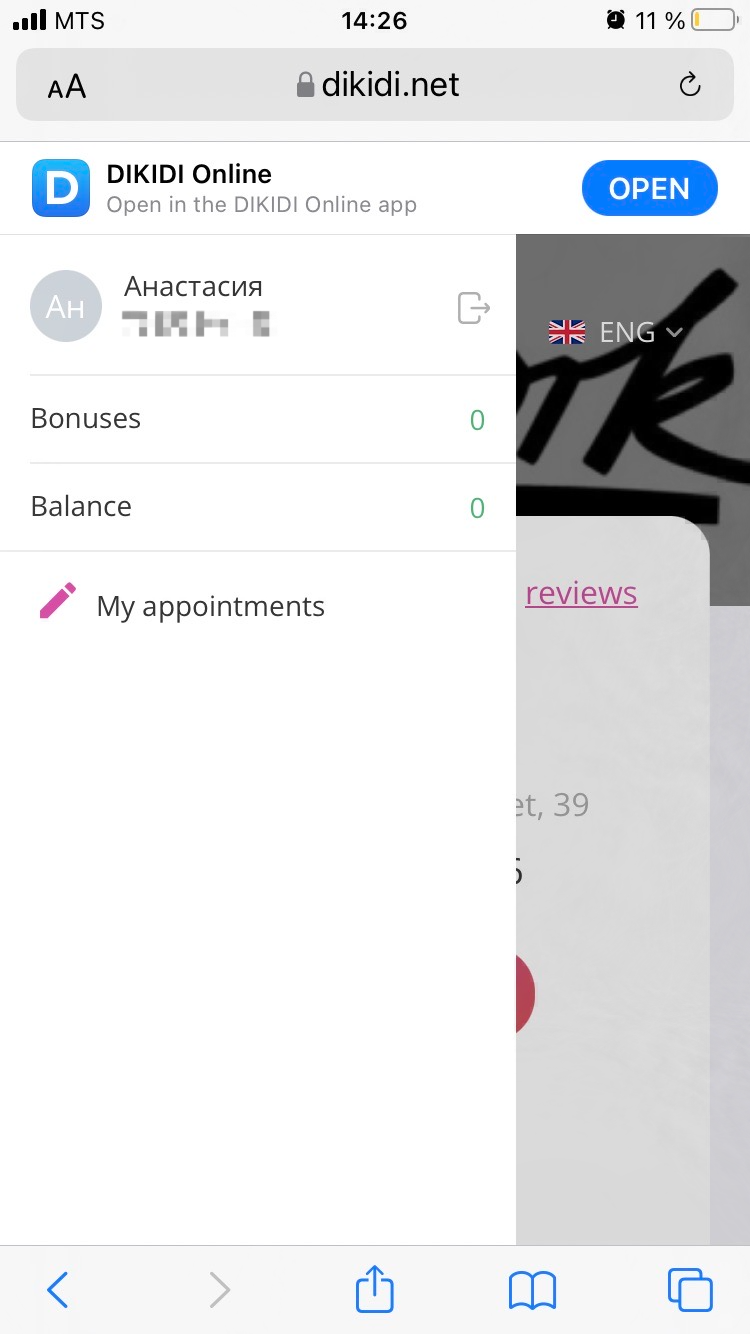
— Viewing examples of employees' work
To do this, a customer should select the section Specialists (or the other section name you choose) and click on the I letter.
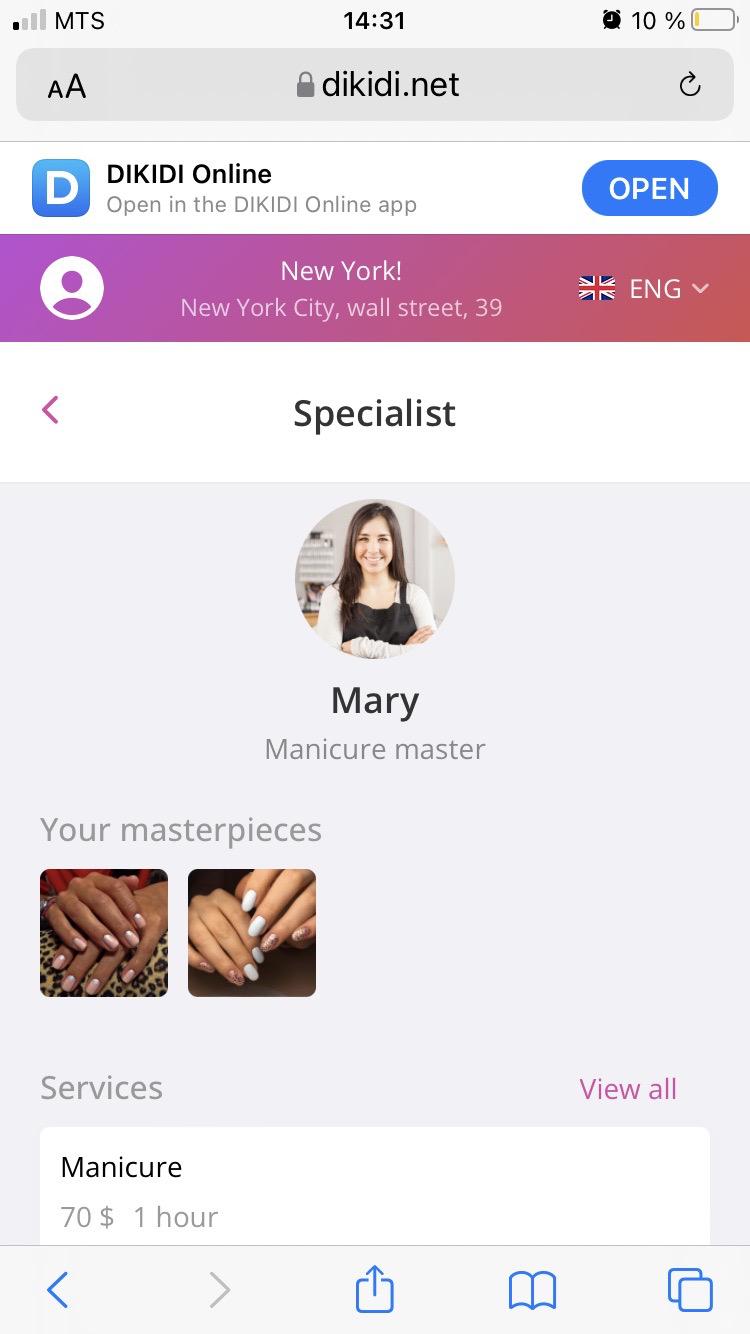
— Customer Authorization
After authorization, a customer won’t need to enter his number and name each time.
If you have any questions, feel free to chat with our Support service.