The Flexibility of Online Booking Settings
Last modified:
Those who have been working with DIKIDI for a long time give the online booking feature a perfect 10 out of 10. It's worth noting that this functionality is entirely free in the Basic plan.
DIKIDI offers a multitude of flexible settings that help you organize online booking as conveniently as possible. You can choose the methods that best suit your situation.
What prevents you from starting to use online booking?
Sometimes, our Support service receives concerns that online booking may create inconveniences. We want to dispel these doubts.
"Customers will book at times that don't suit me"
In the service, there is a flexible setting for fixed appointment times for online booking, allowing you to configure it so that customers can only choose from the times you have set.
— You can set fixed time for different days of the week. For example, on Mondays and Tuesdays, customers can only book at 12:00, 14:00, and 16:00. On Wednesdays and Fridays, they can only book at 15:00 and 17:00. Other times will not be available for customers to book.
— You can set fixed time for specific dates. For instance, on August 30, 2023, customers can only book at 5:00 pm. All other times will not be available to a customer.
— In addition to specific hours, you can hide certain time slots from booking and even hide entire days. In this case, you will be able to make appointments yourself, and customers will not have access to those times.
"Customers will book on their own and create empty slots in the schedule"
In the DIKIDI program, there is an intelligent mechanism for selecting the Optimal Time, which allows online booking only at the "right" times. It takes into account the most popular appointment time slots and divides the specialist's working hours into segments of that duration.
Thus, if a professional works from 9 to 19 and appointments typically take 2 hours, customers can only book at 9:00, 11:00, 1:00 pm, 3:00 pm, and 5:00 pm. If the requested service duration is less than 2 hours, the customer will be offered times at the beginning of these segments. Therefore, using online booking with Optimal Time prevents the formation of "gaps" where no one else can be scheduled.
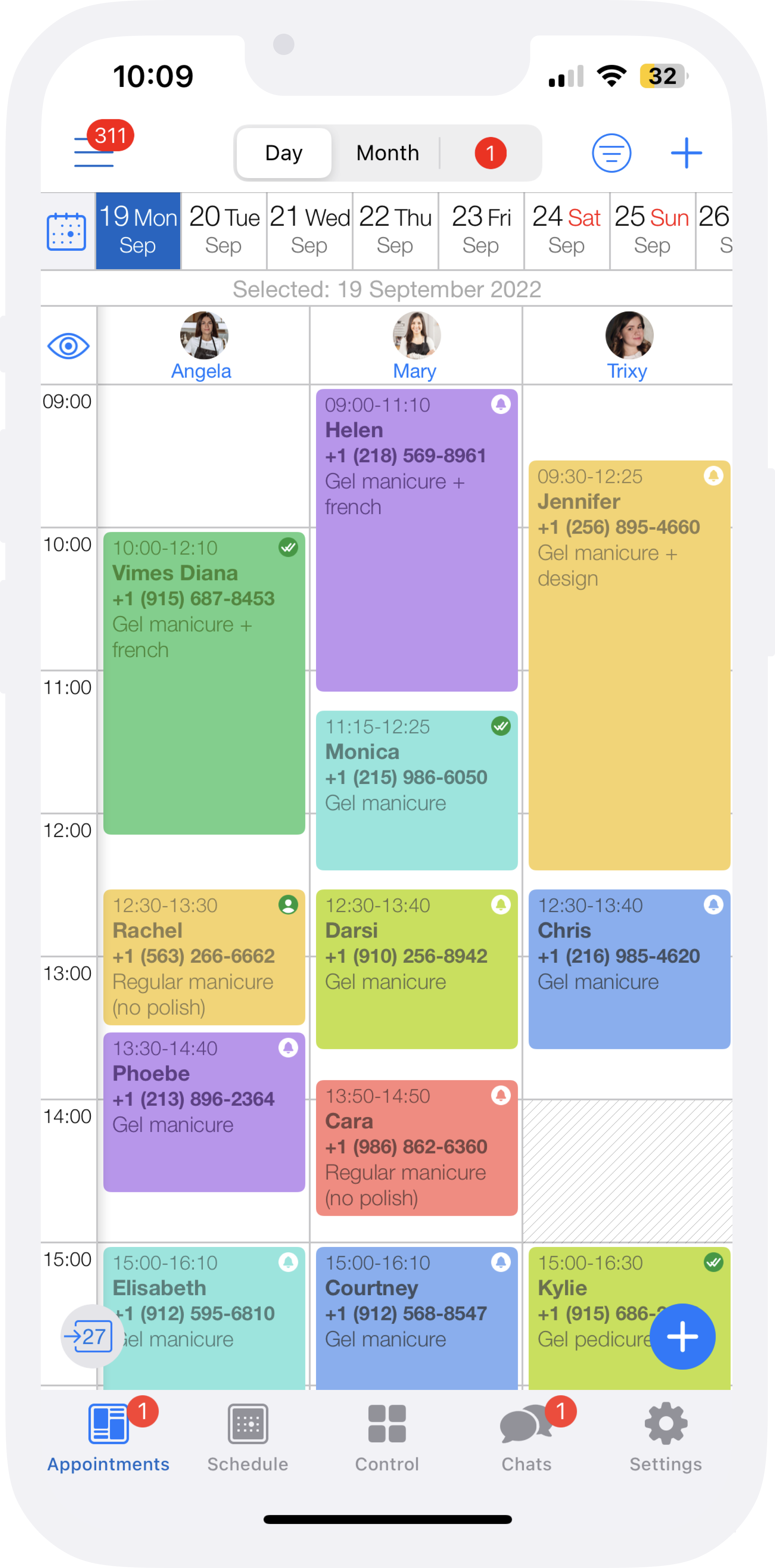
You can enable "Optimal Time" in the "Online Booking" section of your project.
"I can only determine the appointment time after consultation"
Some specialists offer services whose duration can only be determined after a consultation with a client. You can disable these services from online booking and manually add them in the "Appointments" section. This way, all other services will remain available for online booking, and clients can schedule those on their own.
Consider another scenario.
In the salon, there is a top master who has already built a loyal customer base and wishes to work exclusively with existing clients, without taking on new ones. You can disable online booking for this specialist, while all other specialists will still be available for clients to schedule with independently. The specialist will manage their appointments manually. To disable online booking for an employee, you can do so in the "Employees" section within the employee's profile.
In addition, when dealing with clients, there's an unpleasant situation: they may book appointments and not show up. In our service, you can add certain clients to a "blacklist," preventing them from scheduling appointments with you. You can block a client in their profile (in the "Clients" tab).
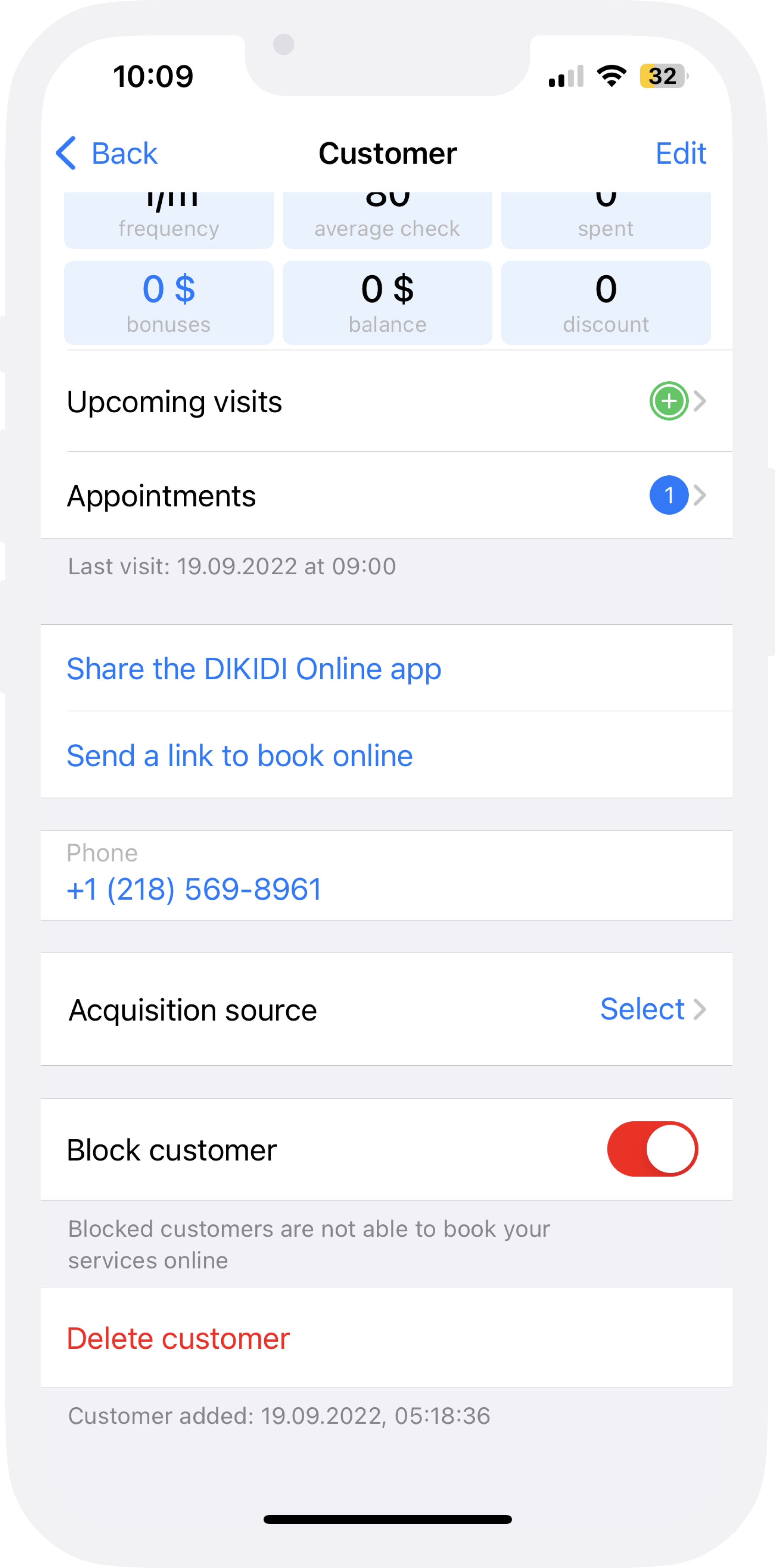
Sometimes, to ensure stable work and guarantee client visits, it becomes necessary to introduce prepayment for booking services. You can configure prepayment for clients for a specific service or a group of services, for a particular master, or during specific times. You can set up prepayment in the web version dikidi.net/business.
You can find detailed setup instructions here: How to set up prepayment.
As you can see, you can customize the booking process to your liking, ensuring that inconvenient appointments don't clutter your schedule.
You can access all these useful settings in the "Online Booking" section under "Settings."
Choose what suits you best and put it into practice. Online booking can be as convenient and comfortable as possible.